今回までに作成した内容のファイルをこちらにアップロードしました。興味のある方はコピーして使用してみてください。
前回は対戦成績を表示する機能を作成しました。
今回はデッキ分布を作成していきます。よく見かける円グラフで表示する形とします。
対戦デッキの集計
円グラフを作成するにあたり、対戦デッキごとの対戦数を先に集計しておく必要があります。
シートの追加
キーボードで「Shift + F11」を押下し、シートを作成します。
デッキごとの対戦数集計
続いて、前回と同様にピポット テーブルを使用してデッキごとの対戦数を集計していきます。
メニュー > 挿入 > ピポット テーブル より、データ範囲にスコアシートの対戦デッキ列、挿入先は既存のシートとし、A1セルを選択して作成します。
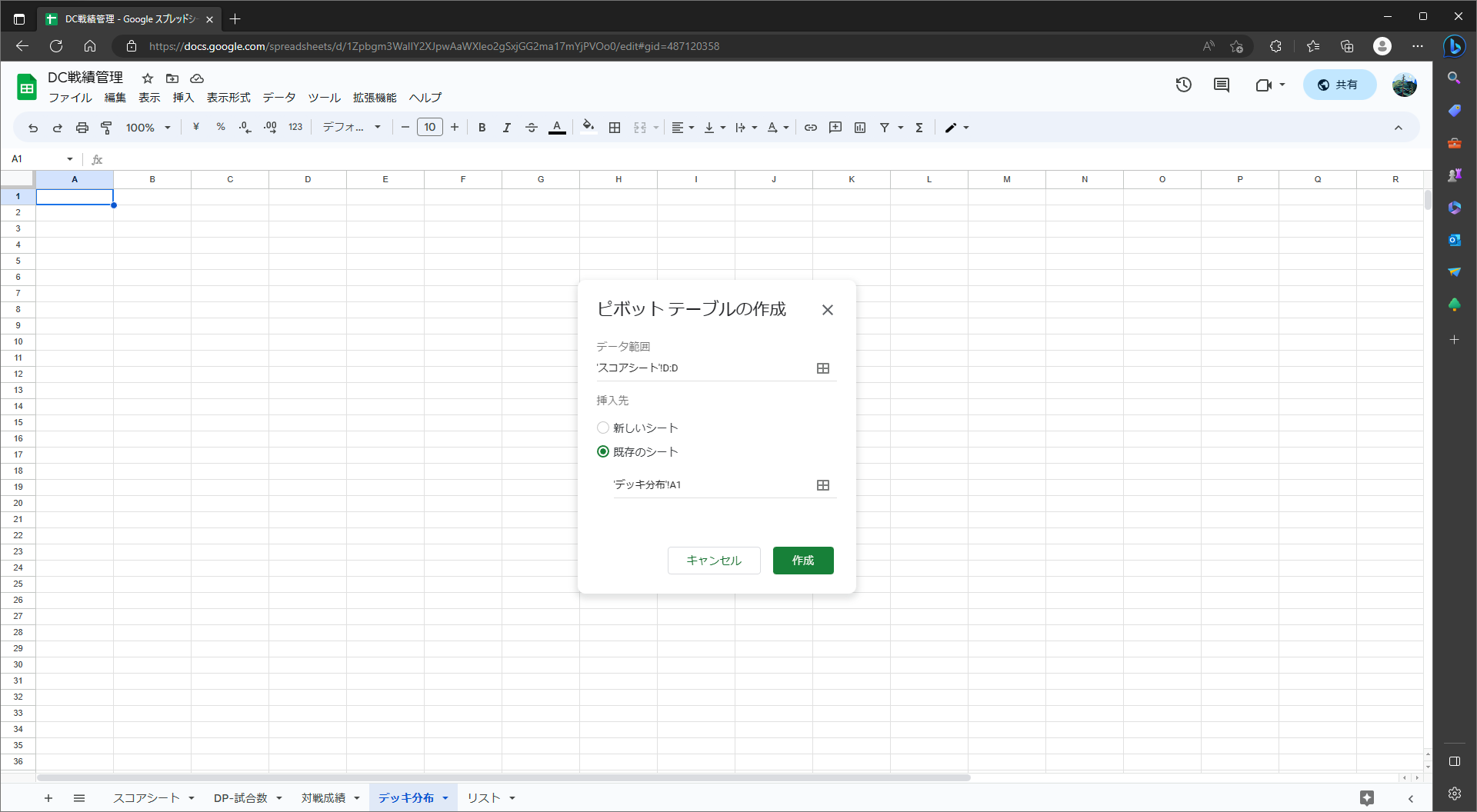
ピポット テーブルの内容は行を対戦デッキ、値に対戦デッキの値の数、フィルタで空白ではないセルとします。
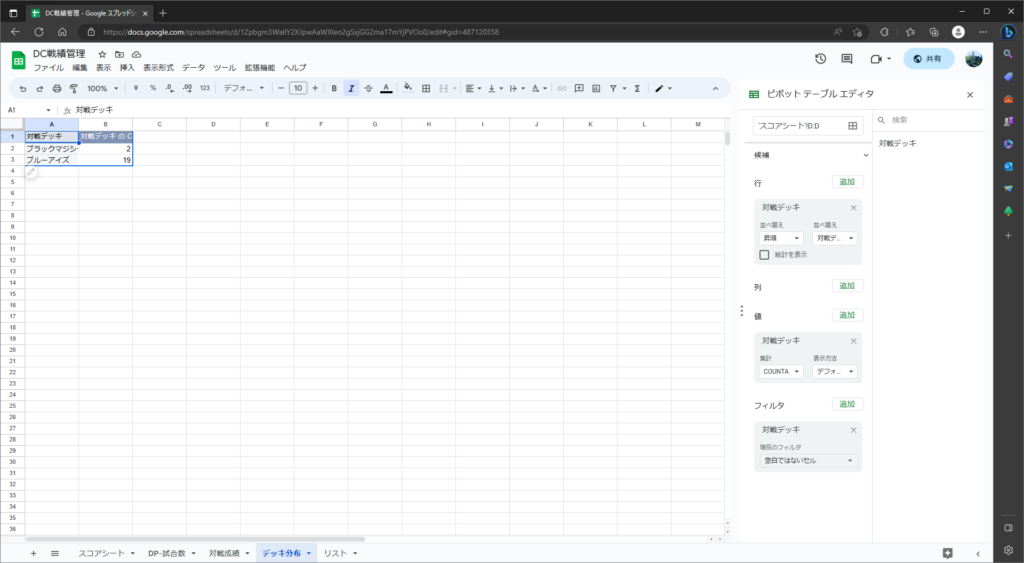
以上で対戦デッキごとの対戦数が集計できます。
円グラフの作成
集計が完了したので円グラフを作成していきます。
メニュー > 挿入 > グラフ より、グラフを追加します。
基本設定
グラフの種類より円グラフを選択し、データの範囲は対戦デッキの集計した列とします。
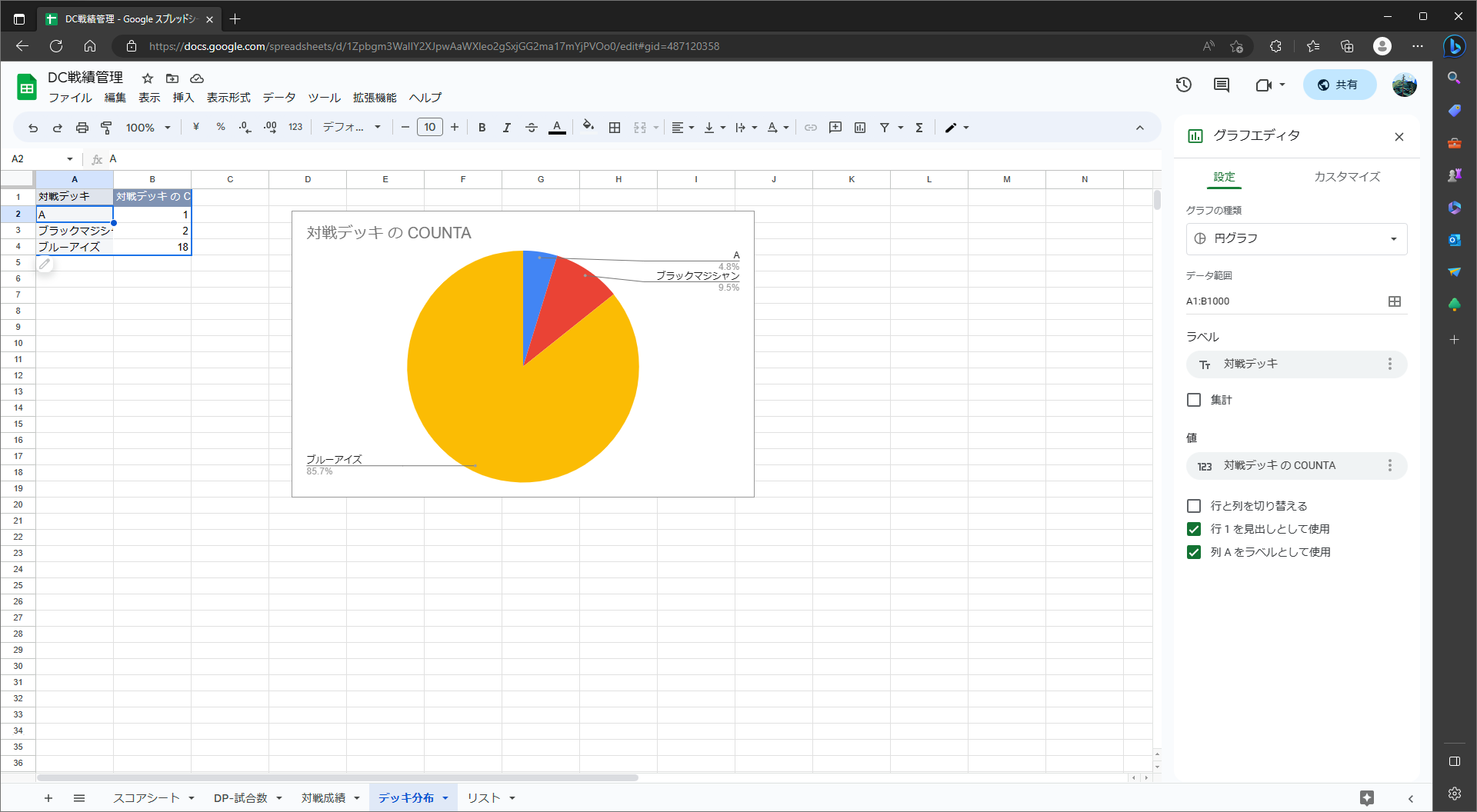
詳細設定
グラフの軸とタイトルより、グラフのタイトルを設定し中央揃え、太字とします。
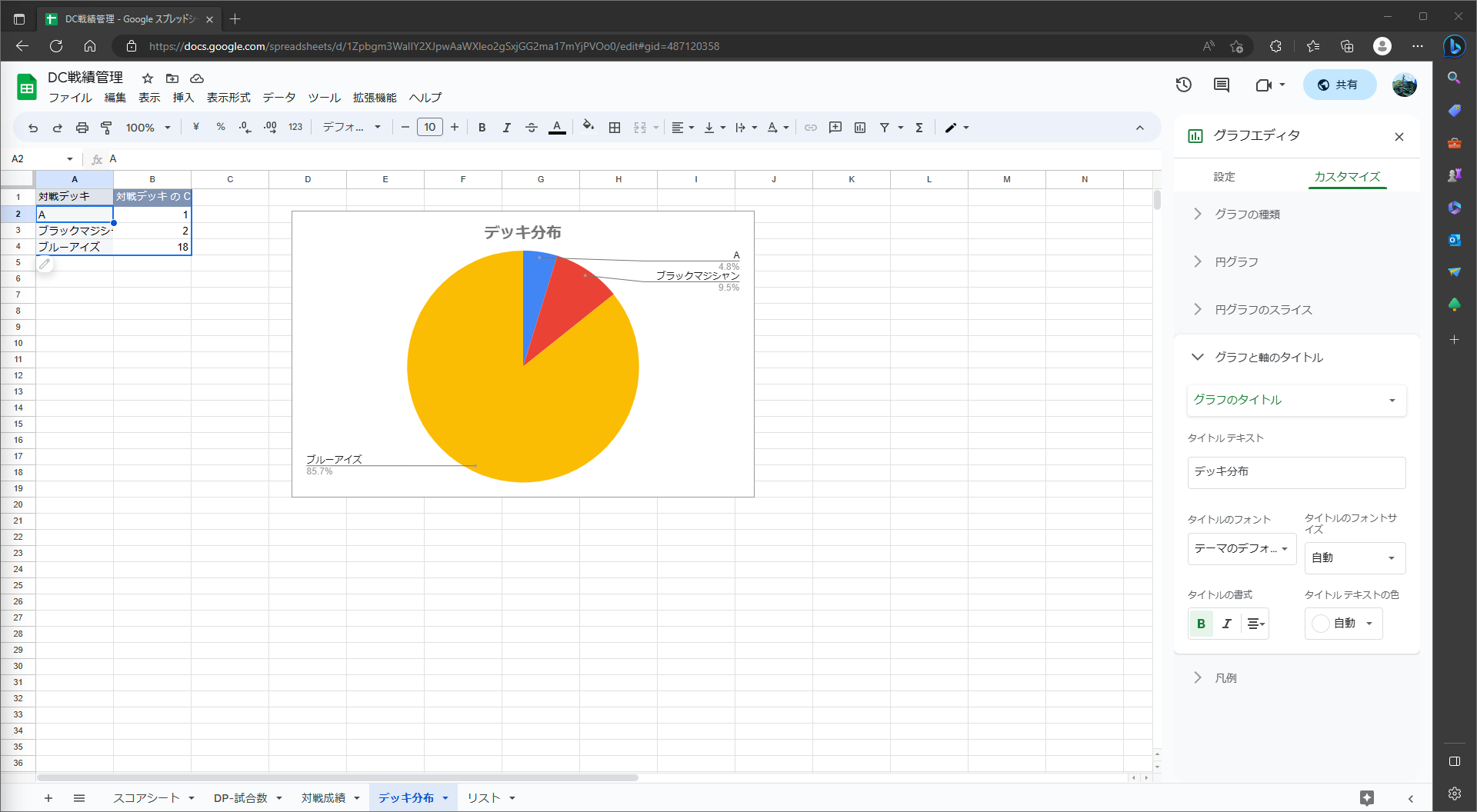
表示の調整
円グラフの内容が分布の多い順となっていないため、表示を調整していきます。
対戦デッキの集計を対戦数順に変更していきます。設定は簡単で、対戦デッキの並び替えを対戦デッキのCOUNTA (対戦数) の降順とします。これにより集計表の表示順が変わるのですが、同時に円グラフの表示順も変わります。
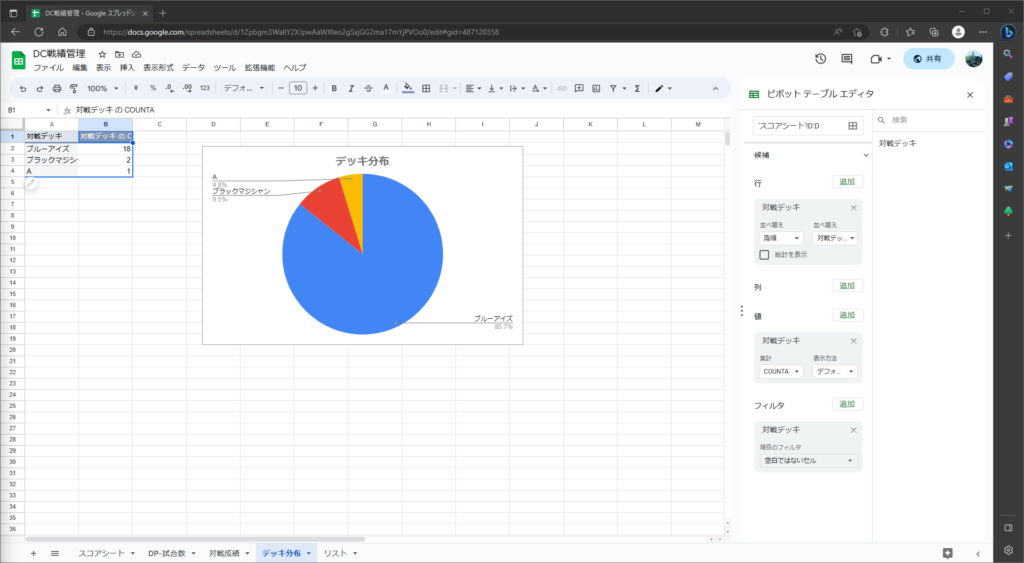
まとめ
今回は以下の内容を学びました。
- 円グラフの作成方法
次回のは日付の自動入力を作成していきます。
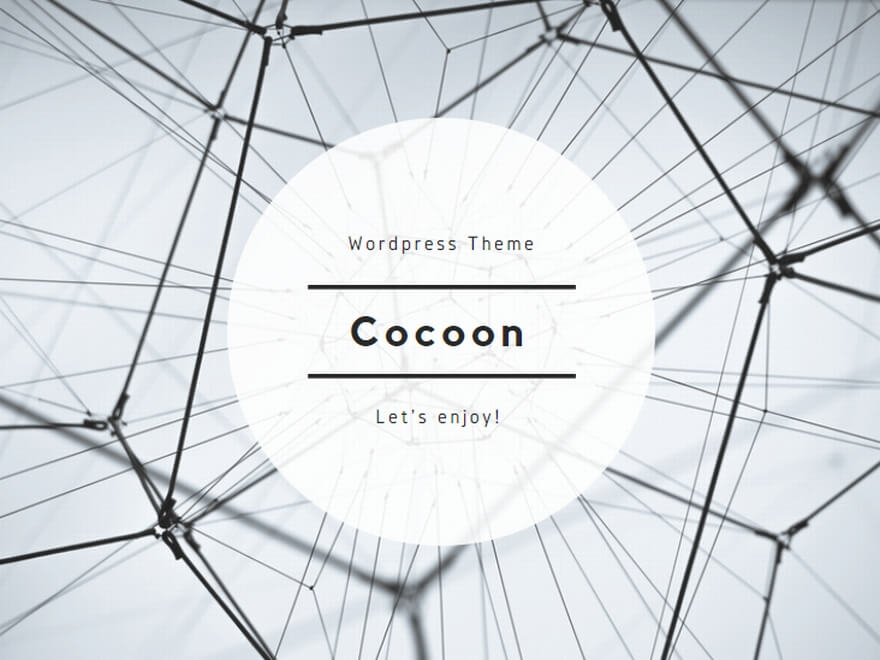
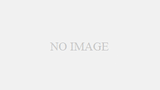
コメント