車輪の再発明にはなりますが、遊戯王マスターデュエルのDCにおける戦績管理をするシートを作成し、Google スプレッドシートについて学んでいった記録を残していきます。
メモベースのため初学者には難しいかもしれませんが、Google スプレッドシートについて学びたい方やDCの戦績管理を自作したい方の参考になれば幸いです。
レイアウト
レイアウトの仮組
最低限必要と思っている要素をスプレッドシートに入力していきます。
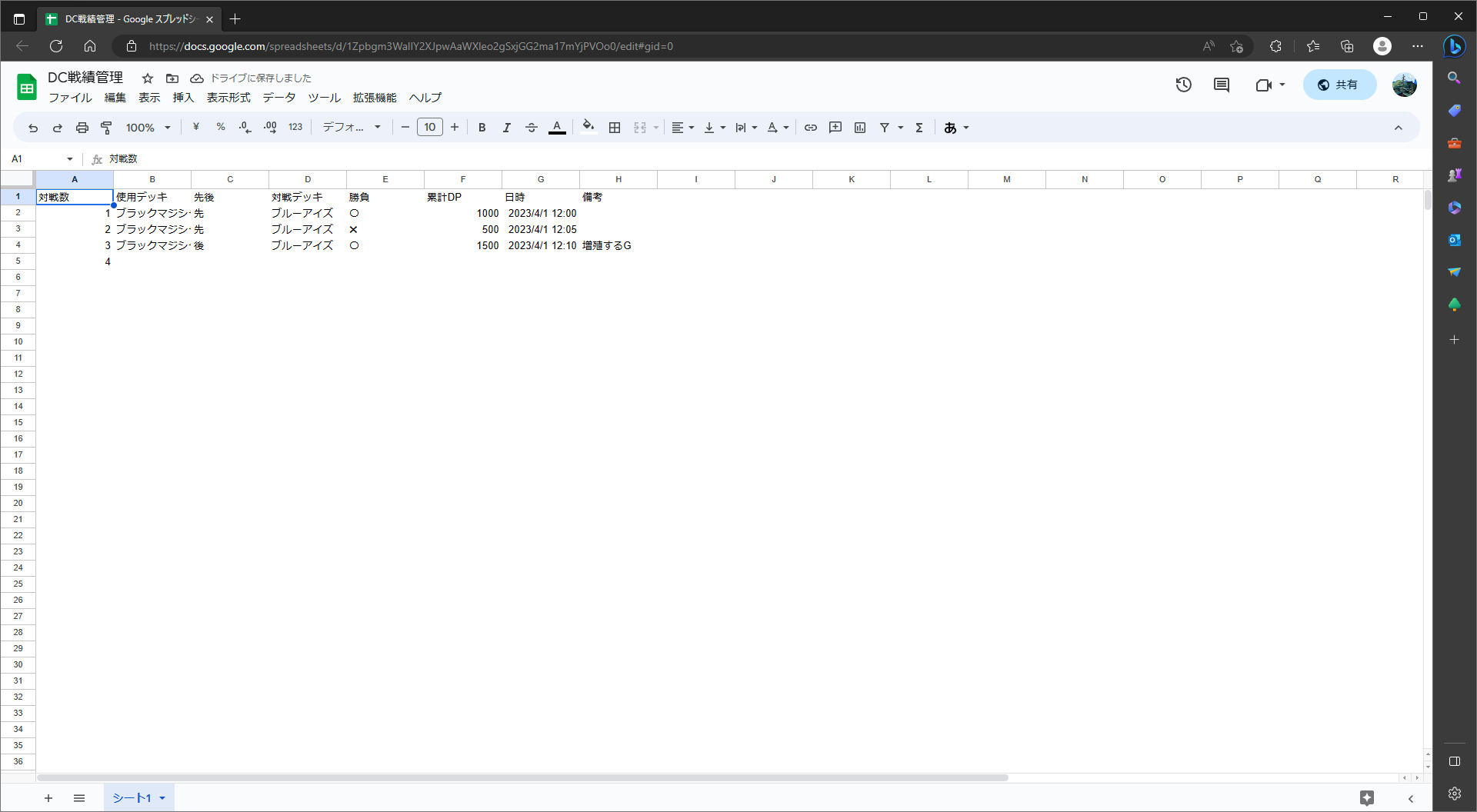
交互の背景色
交互に背景色が違うほうが特定の行を見やすいため、交互の背景色を設定します。
まず、表とする部分を範囲選択し、メニュー > 表示形式 > 交互の背景色を押下します。
画面右にプロパティが表示されるため、好みのスタイルを選択して完了ボタンを押下します。
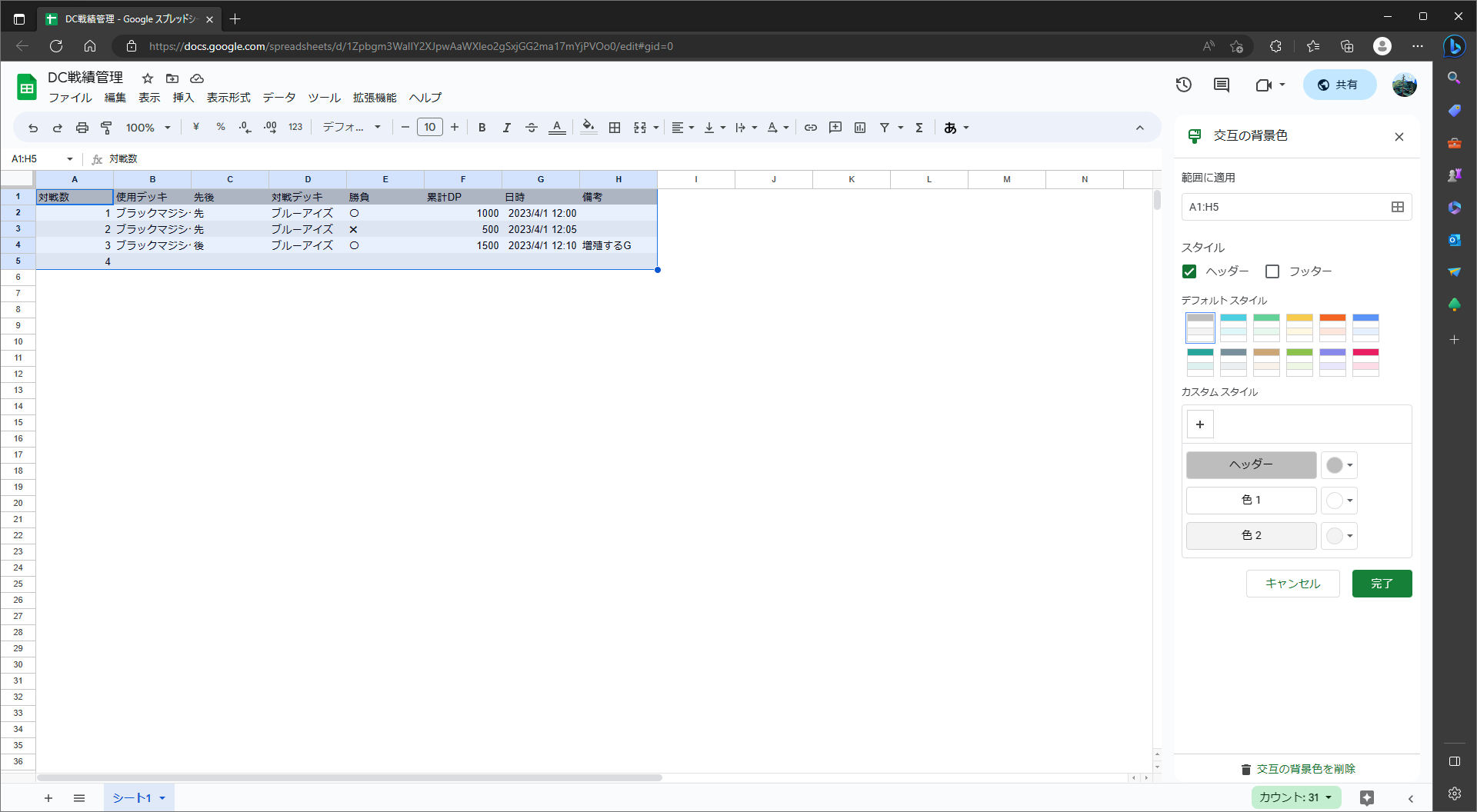
ヘッダの文字
ヘッダの文字を太字にし、中央揃えにします。
太字にするにはキーボードで 「Ctrl + B」 ボタンを押下します。中央揃えはツールバー > 水平方向の配置 > 中央 を押下します。
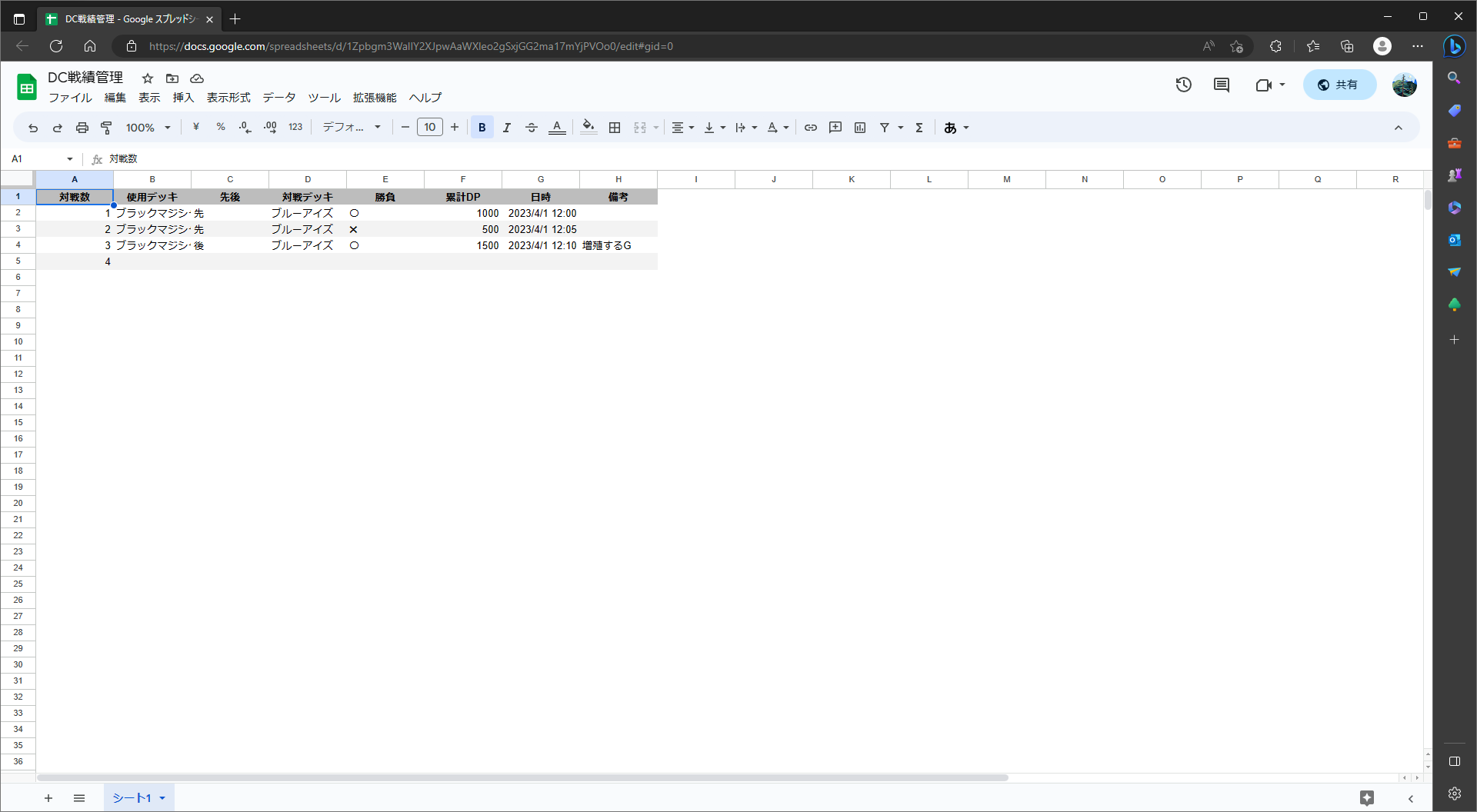
ヘッダの固定
画面を下にスクロールした場合でもヘッダが表示され続けるようにするため、ヘッダの行までを固定表示するように設定します。
固定表示したい行のセルを選択した状態で メニュー > 表示 > 行nまで固定 (nは選択行) を押下します。
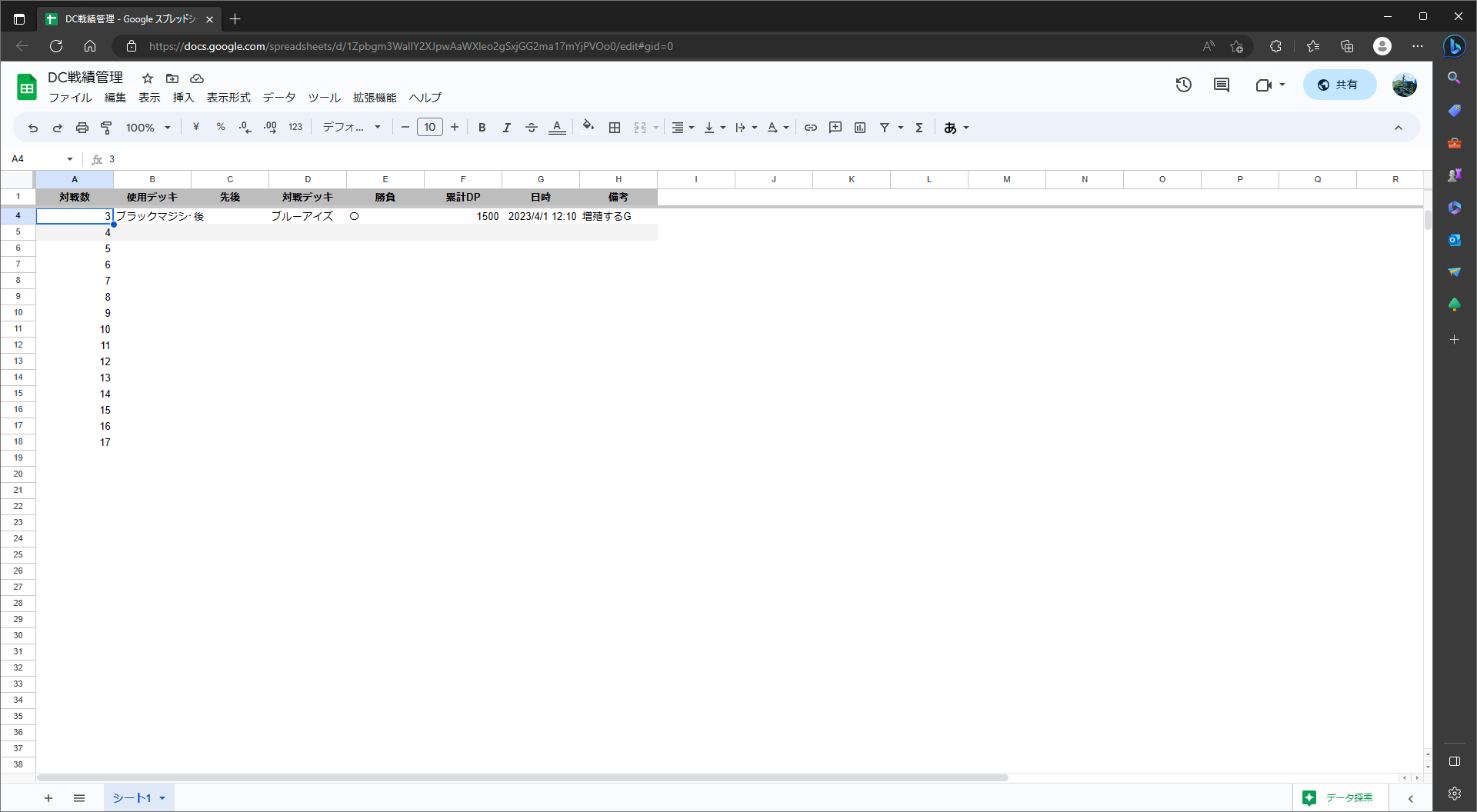
対戦数
対戦数については1からの連番になります。行をコピーしたり削除した場合に同じ数値が連続したり歯抜けになったりすると面倒であるため 「行番号 – n」の計算式で対戦数を表示します。
行番号の取得
スプレッドシートでは ROW(セル参照) で指定したセルの行番号が取得できます。A2セルを対戦数1とするためにはA2セルを =ROW(A2) - 1 と入力すると、行番号の2から1を引いた値の1がセルA2に表示されます。この内容を下の列にコピーすることで対戦数が自動計算されるようになります。
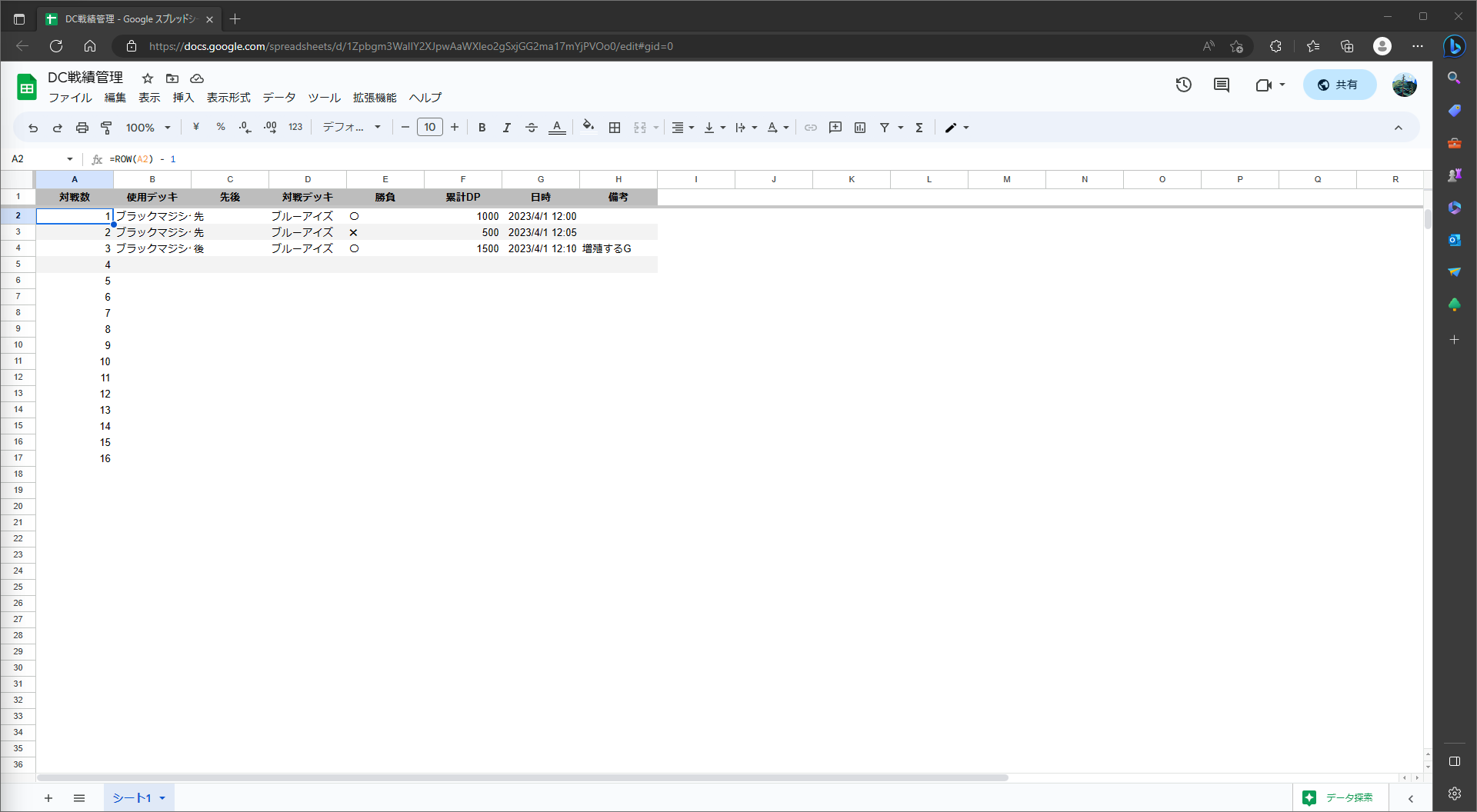
デッキ
デッキの分類を毎回入力するのは面倒であるのと誤入力を防ぐために、別シートで一覧を作成しリスト化して選択できるようにします。
シートの追加
キーボードで「Shift + F11」を押下することでシートが追加されます。
追加したシートの名称をリストとし、シートにデッキ名を入力しておきます。
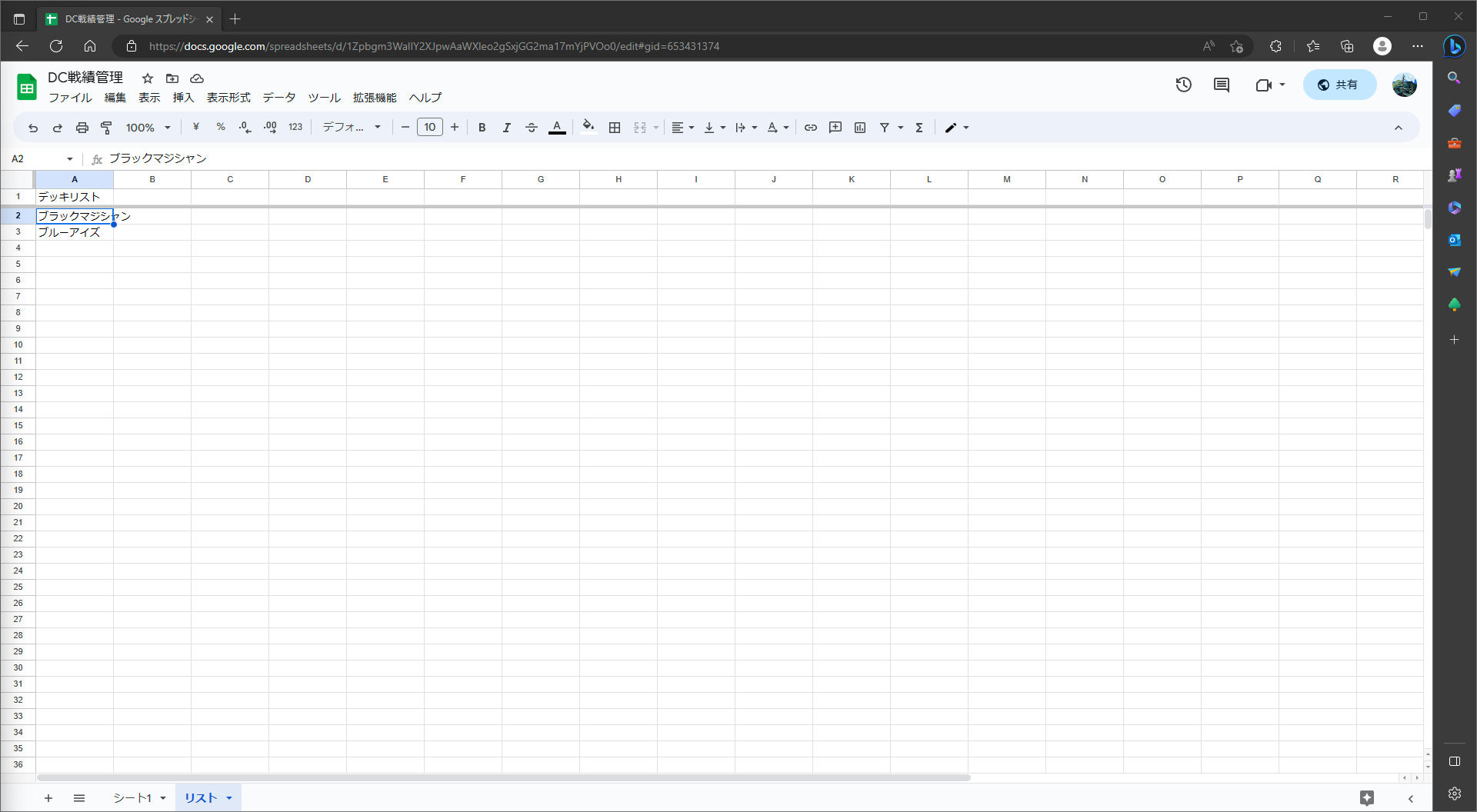
プルダウン
使用デッキをプルダウンで選択できるように修正します。
メニュー > 挿入 > プルダウン を押下します。
画面右のデータの入力規則の条件について「プルダウン(範囲内)」を選択し、範囲は ='リスト'!$A$2:$A$1000 と入力して完了ボタンを押下します。
以上で、使用デッキがプルダウンで選択できるようになったため、セルの内容を対戦デッキにもコピーして貼り付けます。
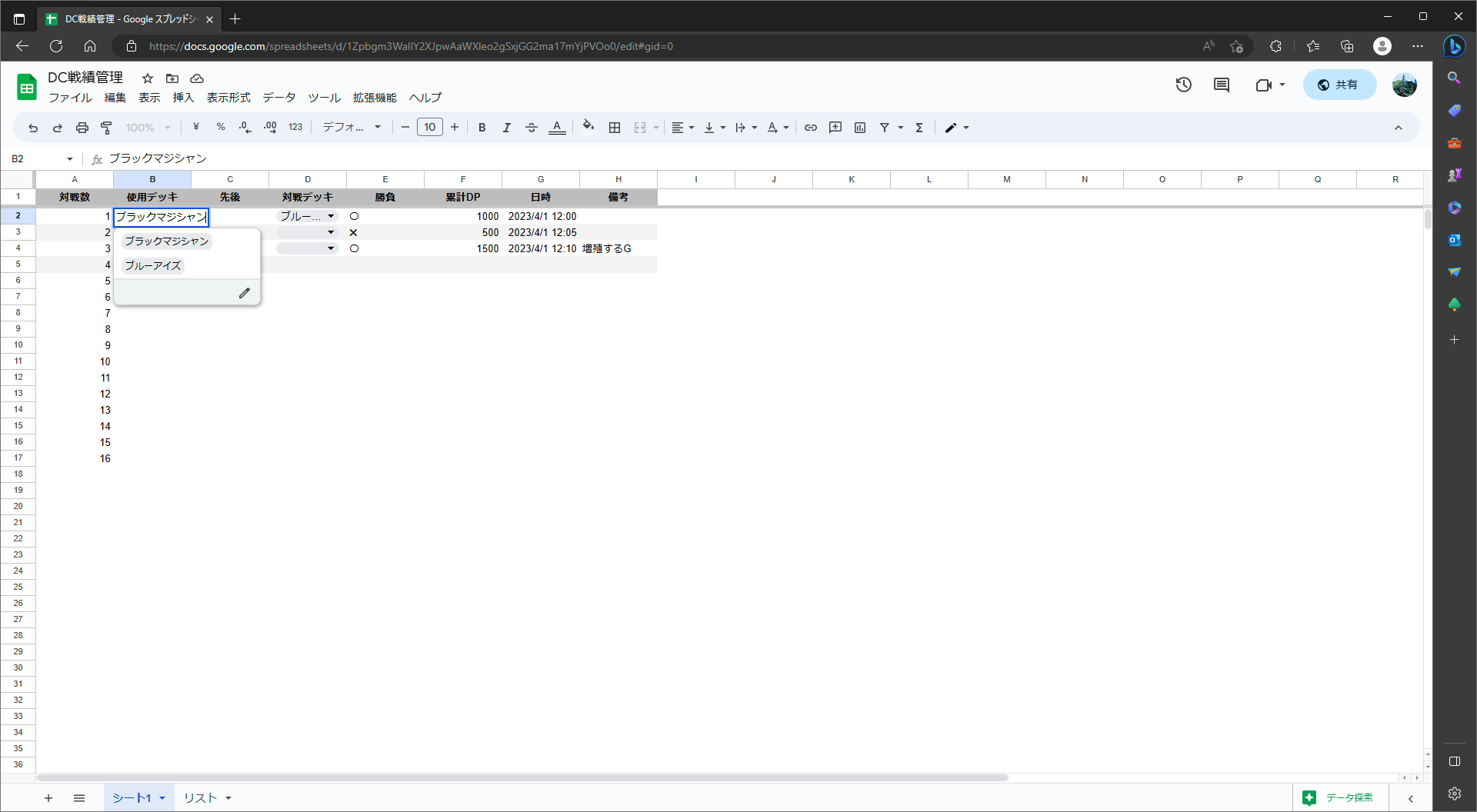
先後 / 勝敗
どちらも2値のためラジオボタンやチェックボックスであれば1クリックで済むためこれらの採用を検討しましたが、スプレッドシートにはラジオボタンが存在しないことと、チェックボックスは四角の枠内を選択する必要があることと、誤入力/誤タッチにより別の行を選択したことが分かりにくいためプルダウンを採用します。
キーボードで操作する場合、対象のセルでスペースキーを入力することでプルダウンのリストが開き、カーソルキーでリスト内を移動しEnterキーを押下すれば選択できるため、そこまでの手間ではないかもしれません。
リストの追加
デッキと同様にリストシートに先後、勝敗の一覧を作成し、プルダウン化します。
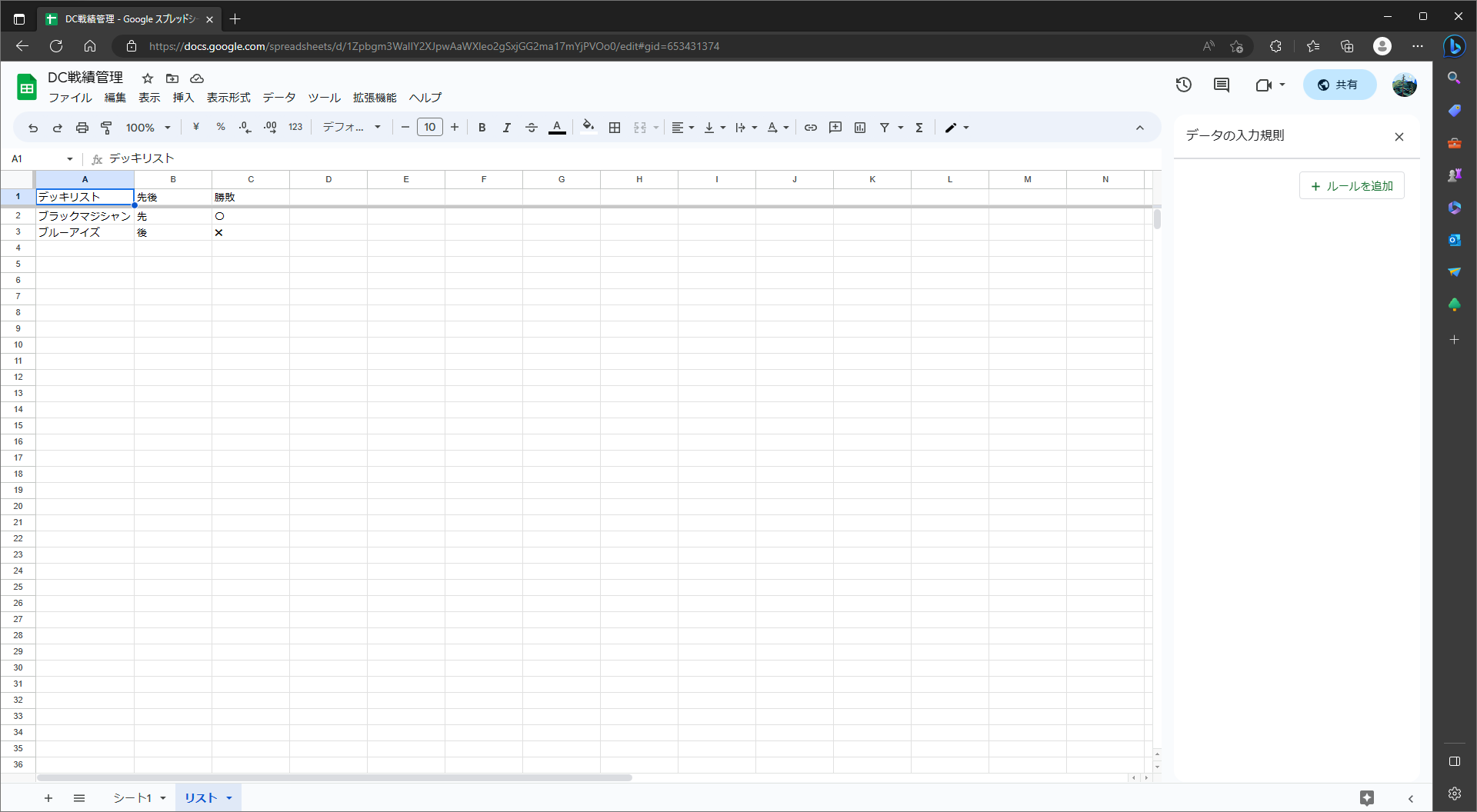
勝敗についてはなんとなく色を付けています。
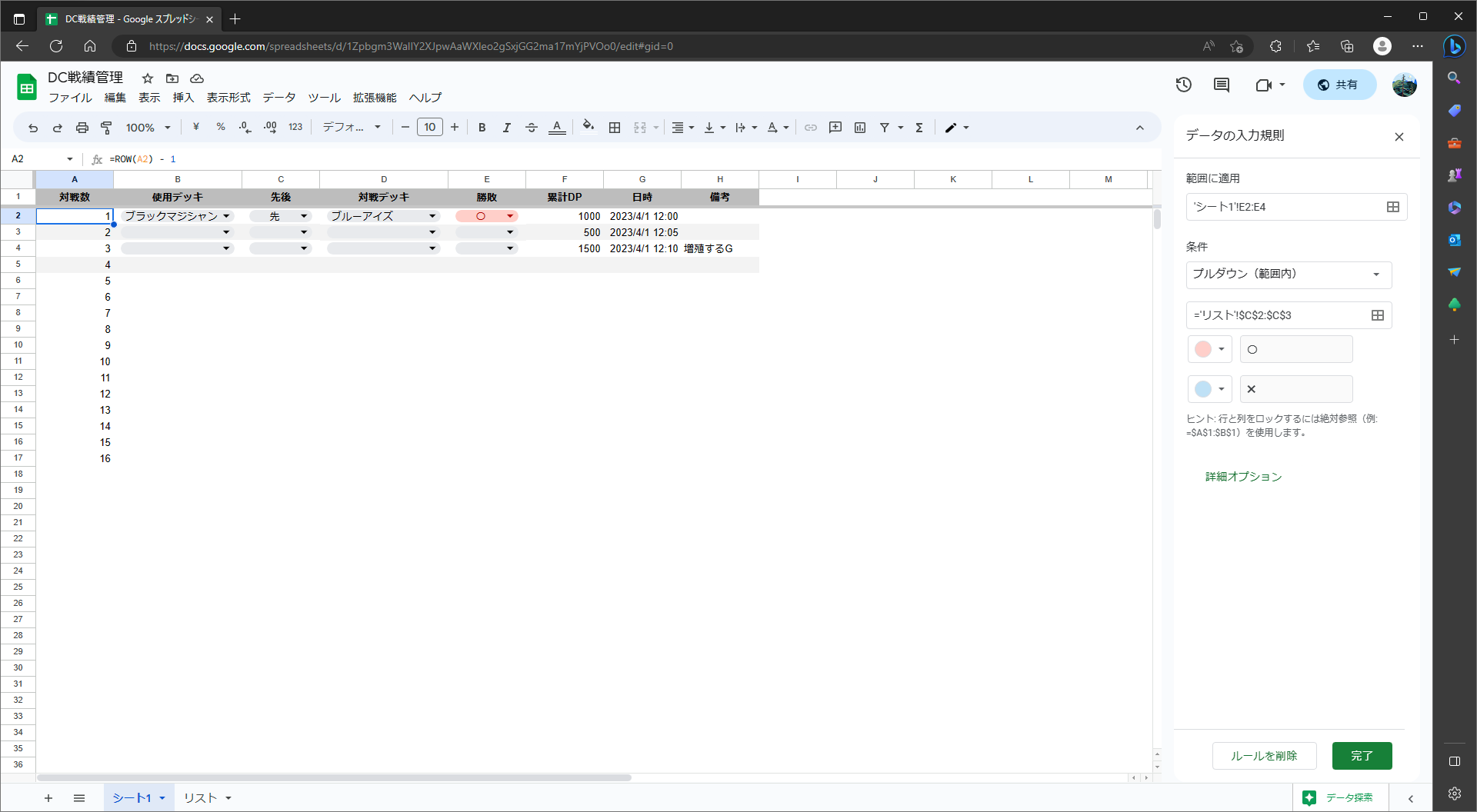
DP
整数だけ受け付けるように、入力規則を設定します。
データの入力規則
条件にカスタム数式を選択し、内容を =INT(F:F)=F:F 、詳細オプションでデータが無効の場合は入力を拒否するように設定します。
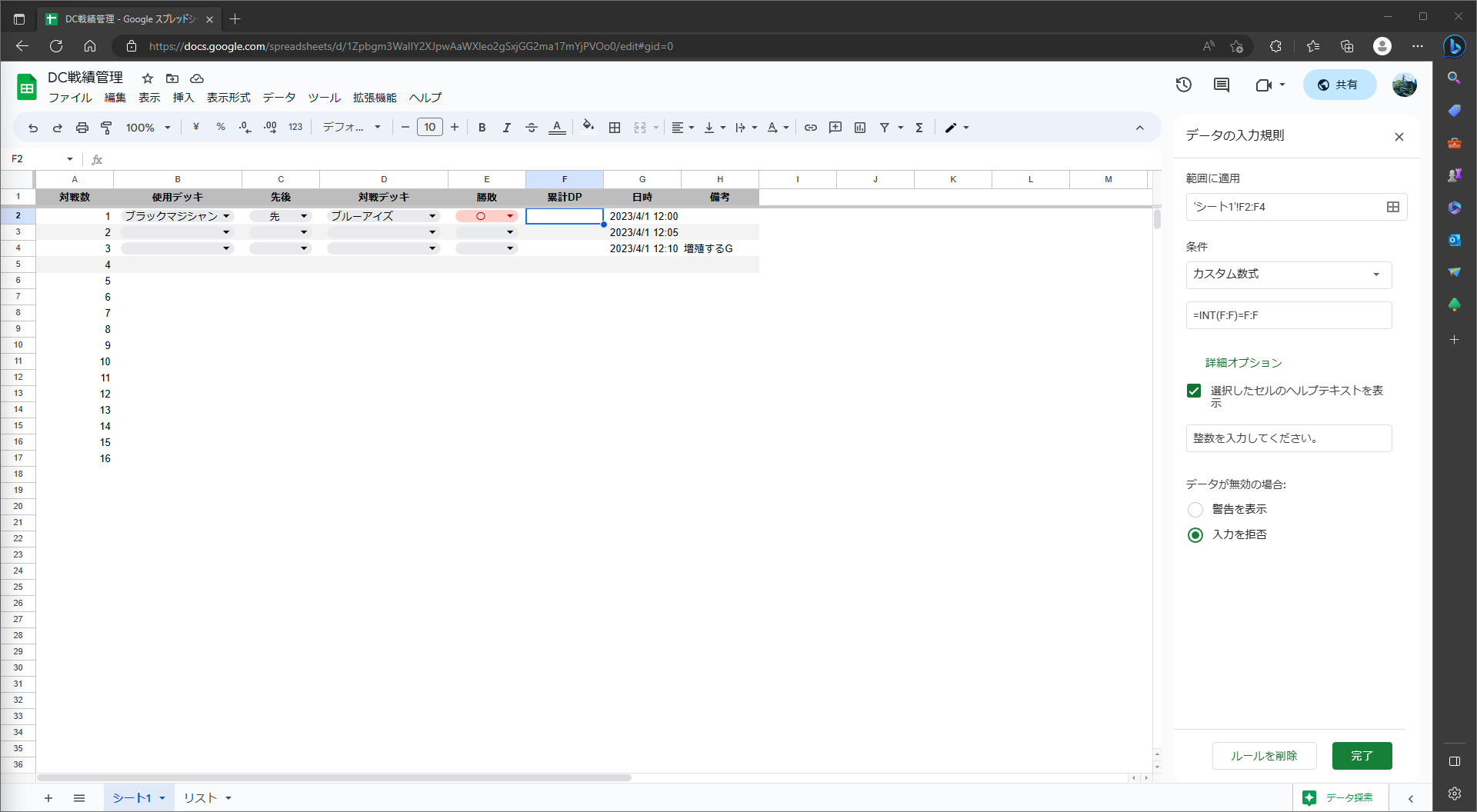
DPに3.3やAと入力すると入力内容が拒否されるようになります。
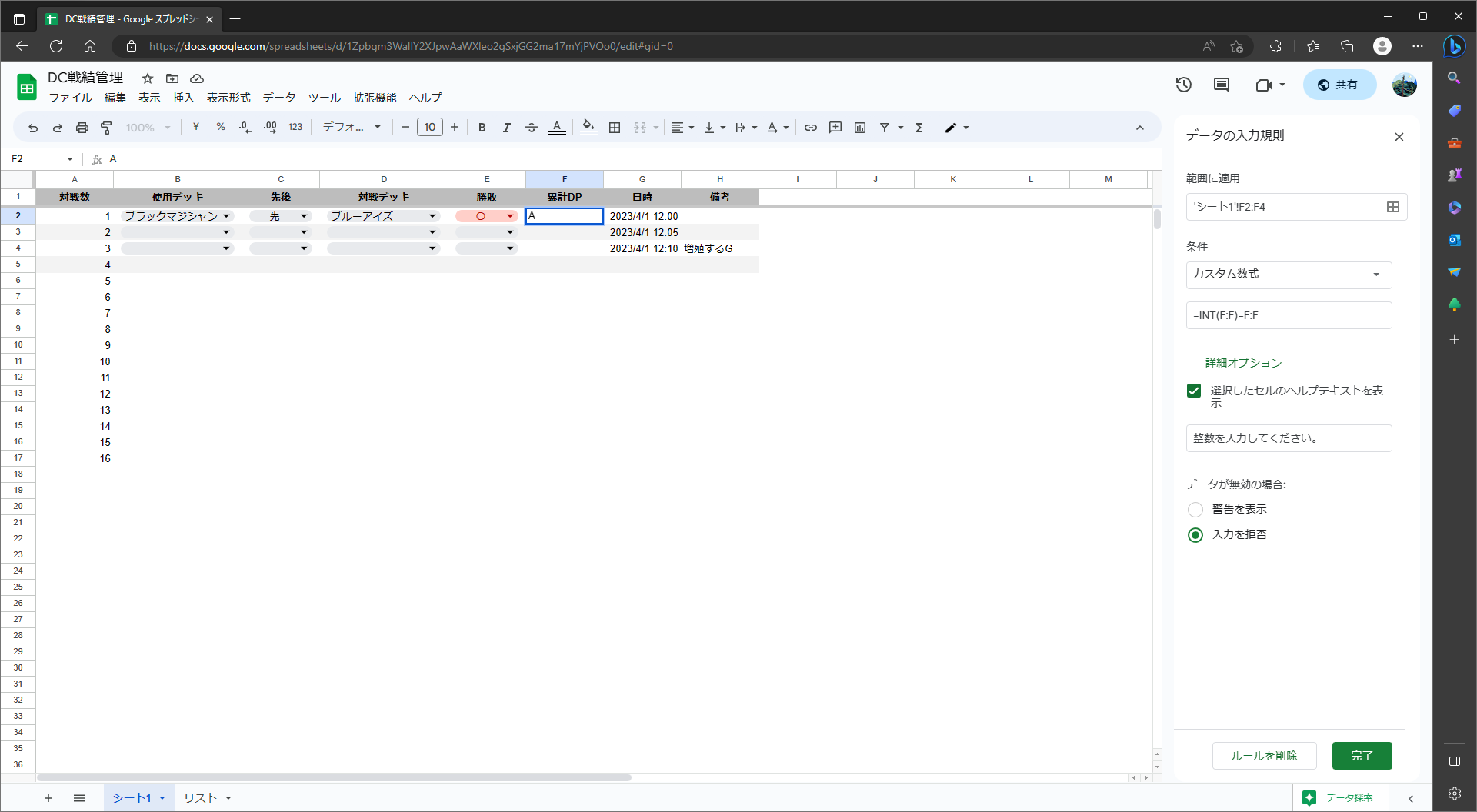
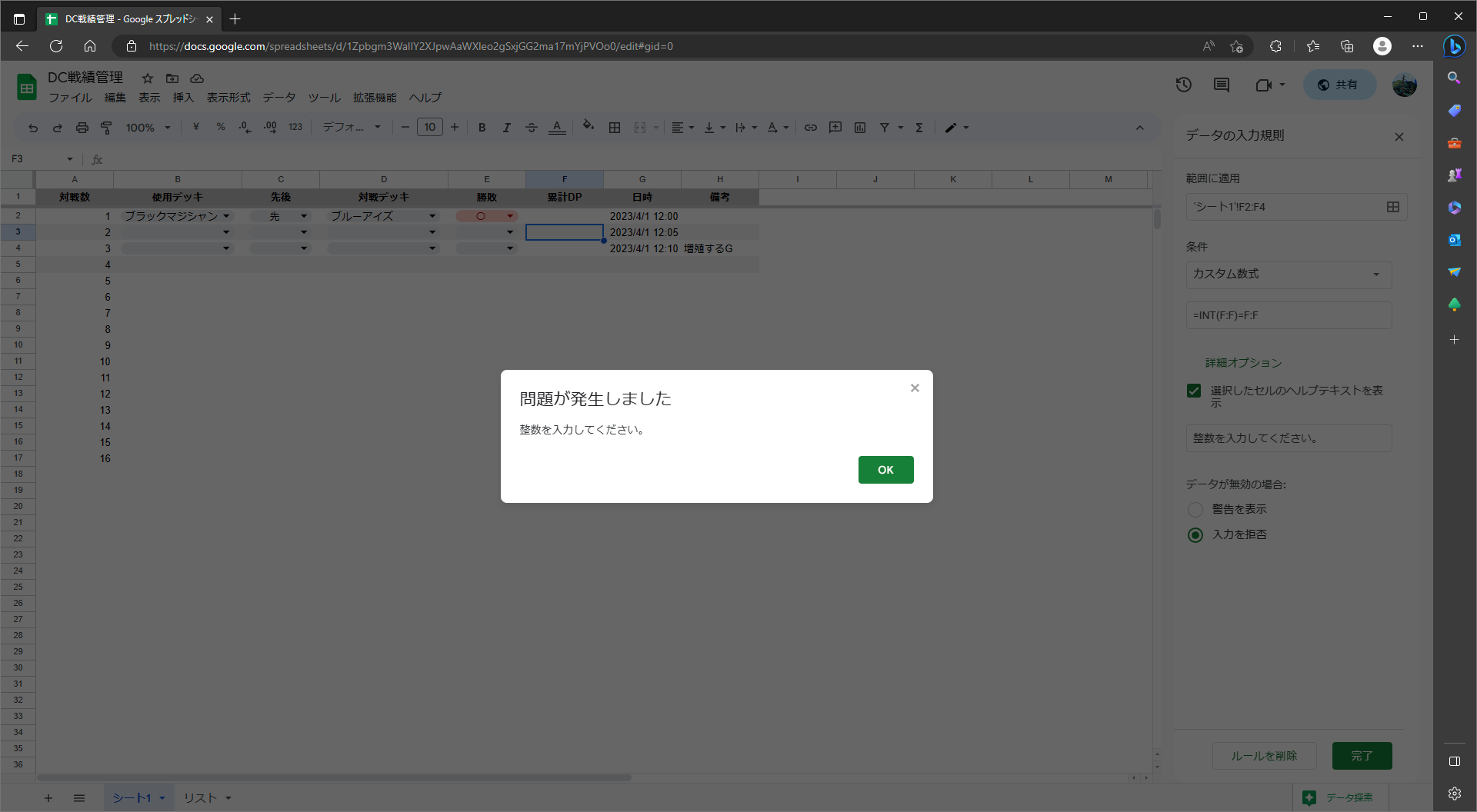
数値の表示形式
入力されたDPをカンマ付きで表示できるようにします。
メニュー > 表示形式 > 数字 > カスタム数値形式を押下し、#,### で適用します。
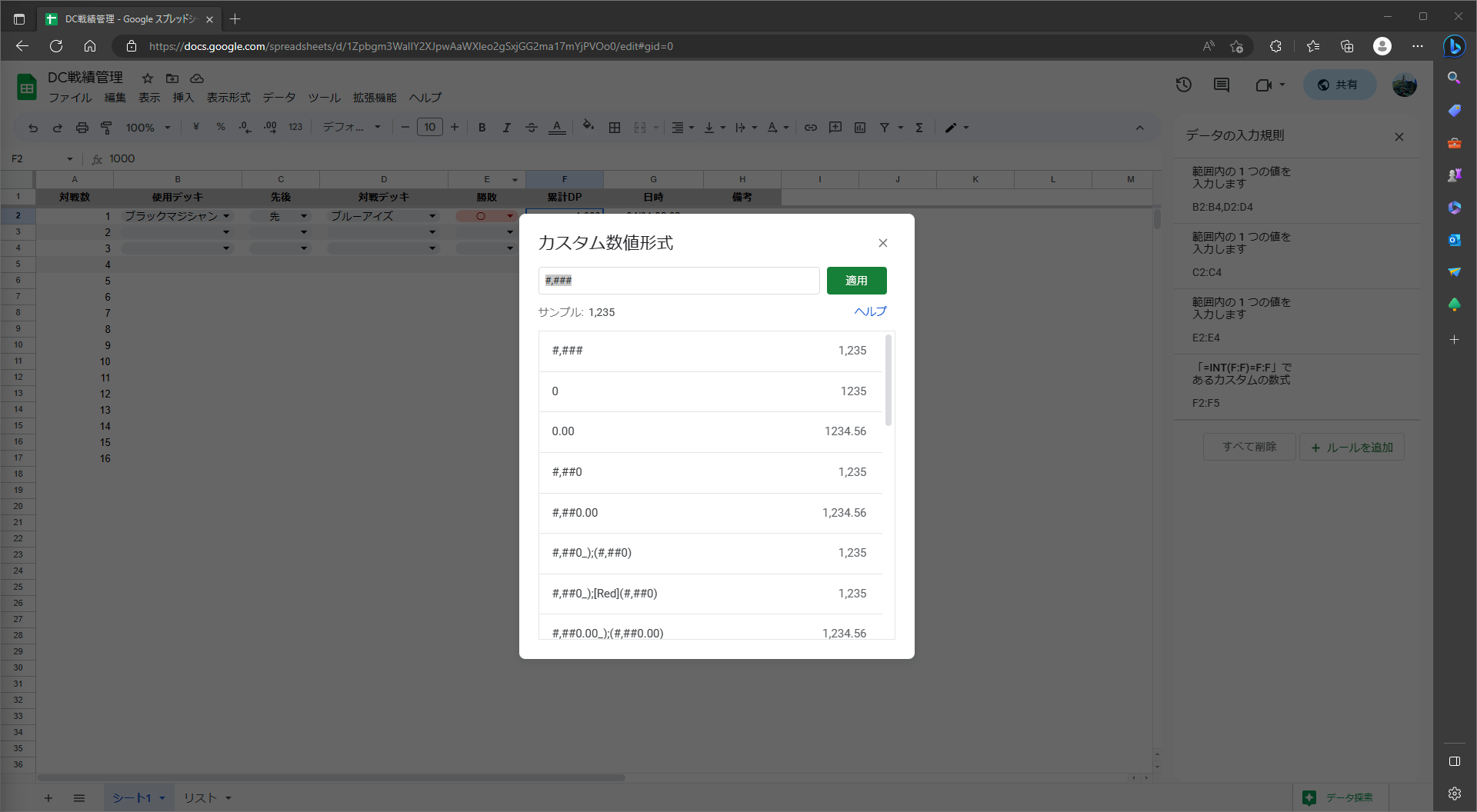
これにより、整数部の3桁ごとにカンマ付きで表示されます。
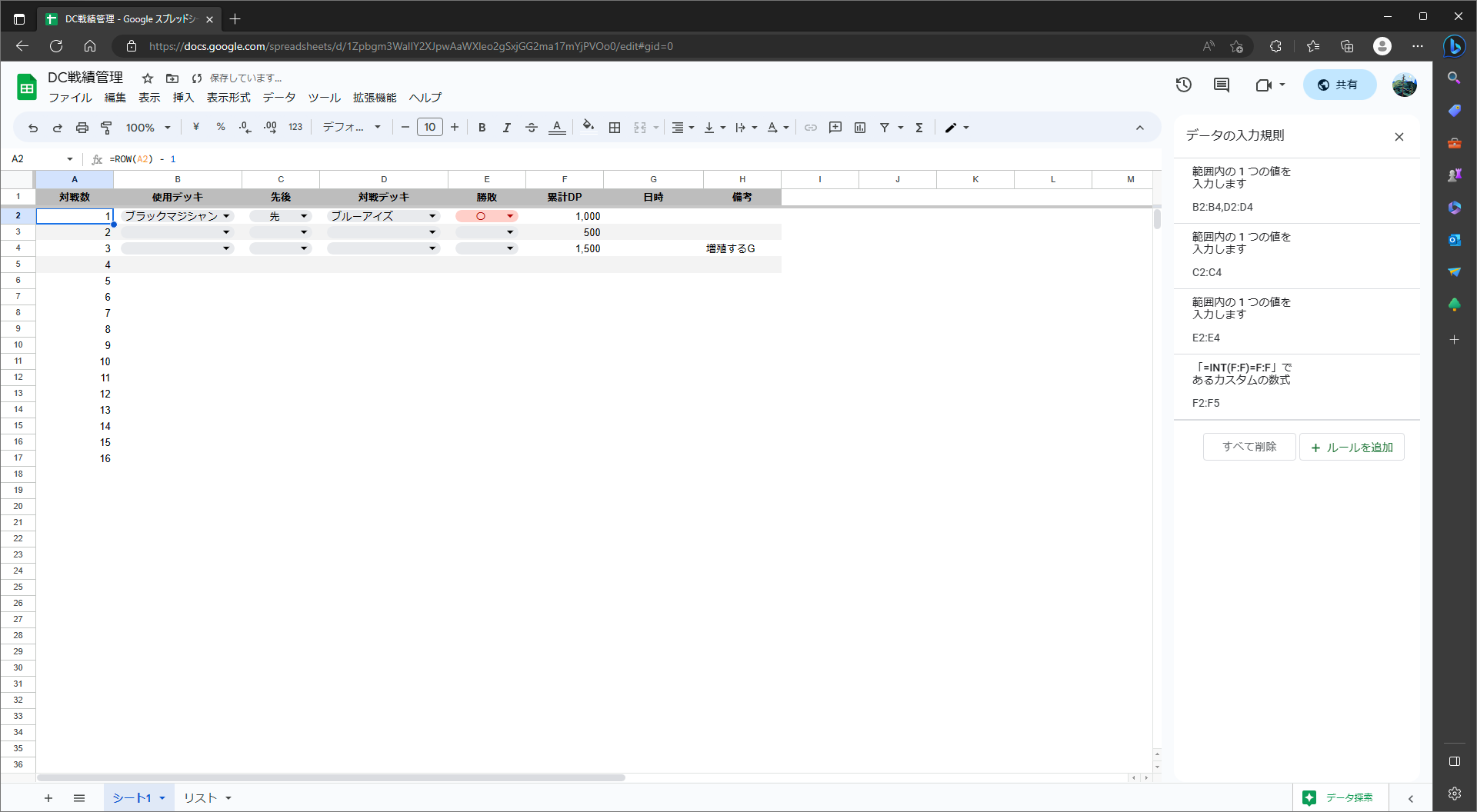
日時
データの入力規則で有効な日付と設定します。
日時の表示形式
年月日時分秒をすべて表示していると幅をとるため、表示形式を調整します。
メニュー > 表示形式 > カスタム日時 を押下し、一覧から情報量が多いものを選択し、必要な内容に調整して適用ボタンを押下します。
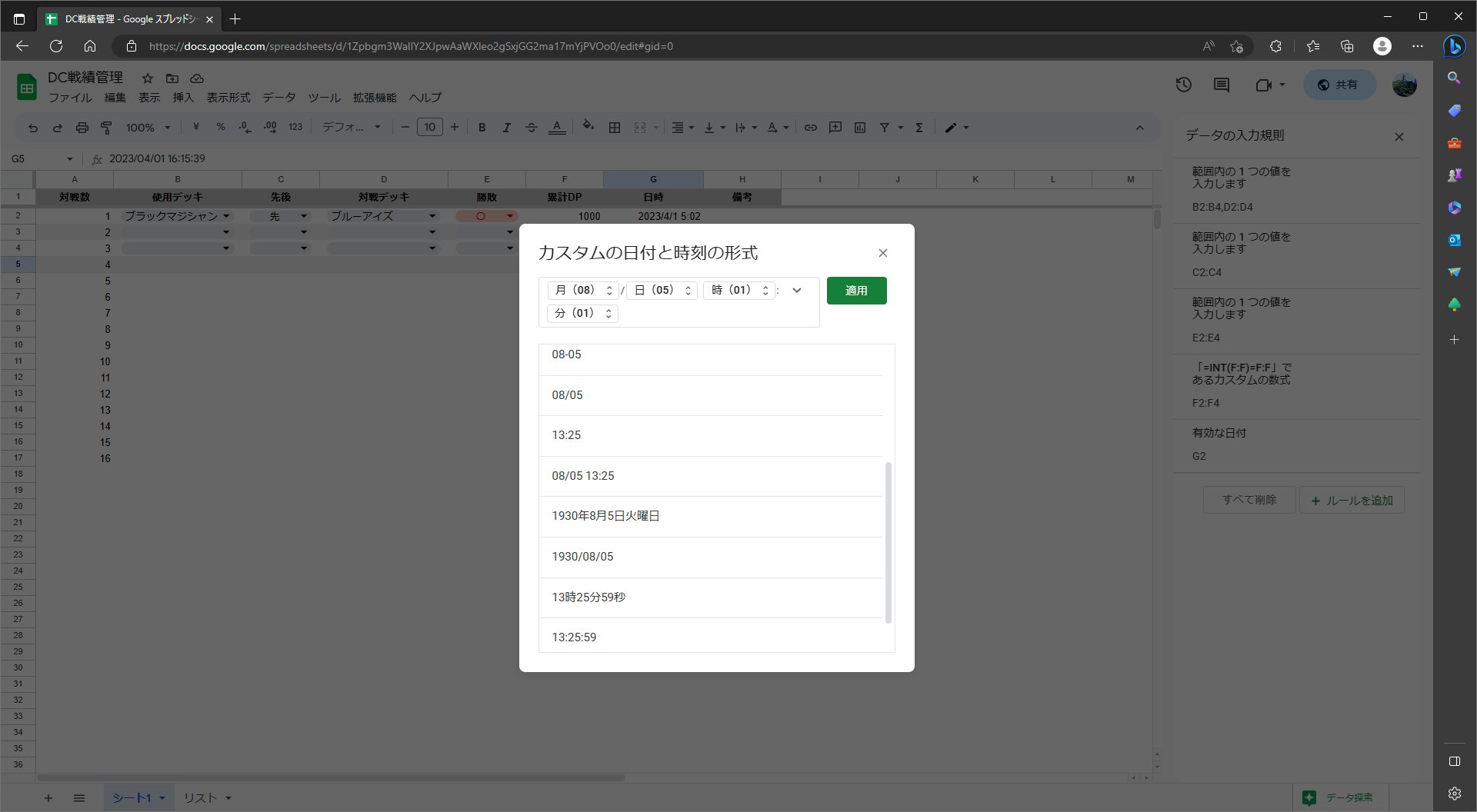
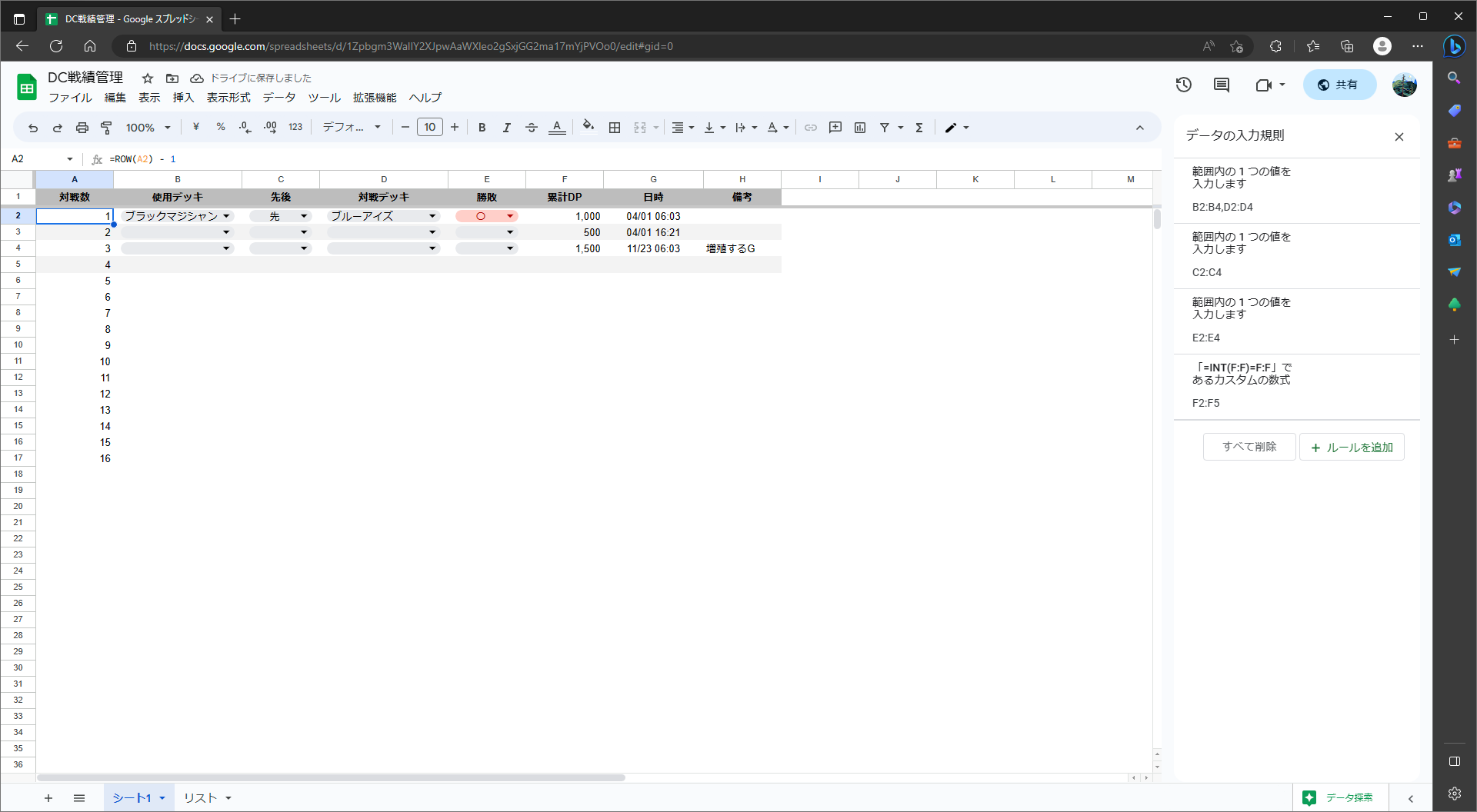
キーボードで 「Ctrl + Alt + Shift + :」を入力すると現在日時が入力できます。
まとめ
今回学んだことは以下の内容になります。
- 文字の大文字、揃え、表示形式、入力規則
- 表の交互の背景色、固定行表示
- 現在行の取得方法
次回はDP.の推移表を作成していきます。
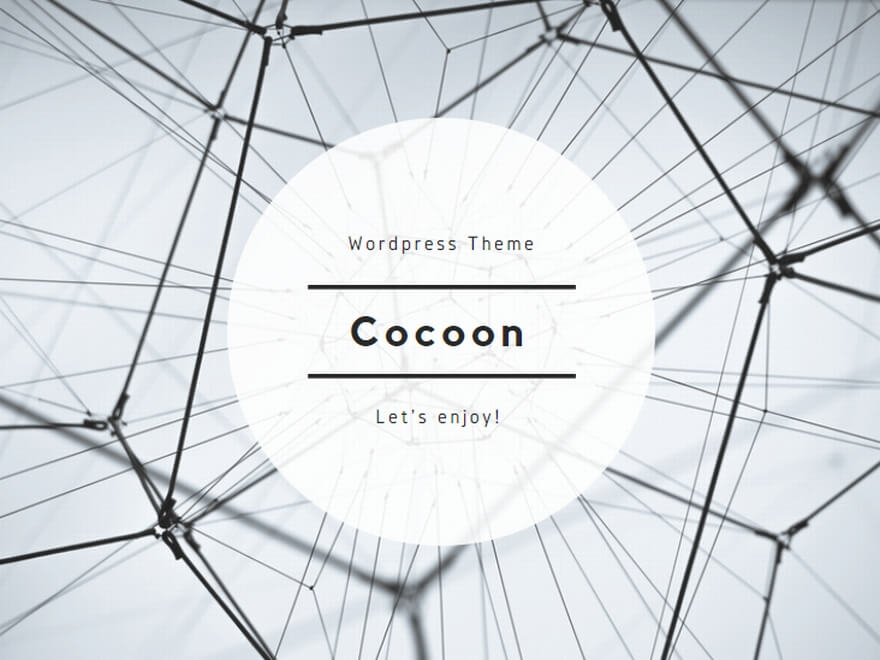
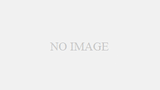
コメント