前回はDP.の推移表を作成しました。
今回はデッキごとの対戦成績を表示する機能を作成していきます。
ピボット テーブルを追加
メニュー > 挿入 > ピボット テーブルを選択します。データ範囲は戦績管理の表全体を指定し、新しいシートに挿入します。
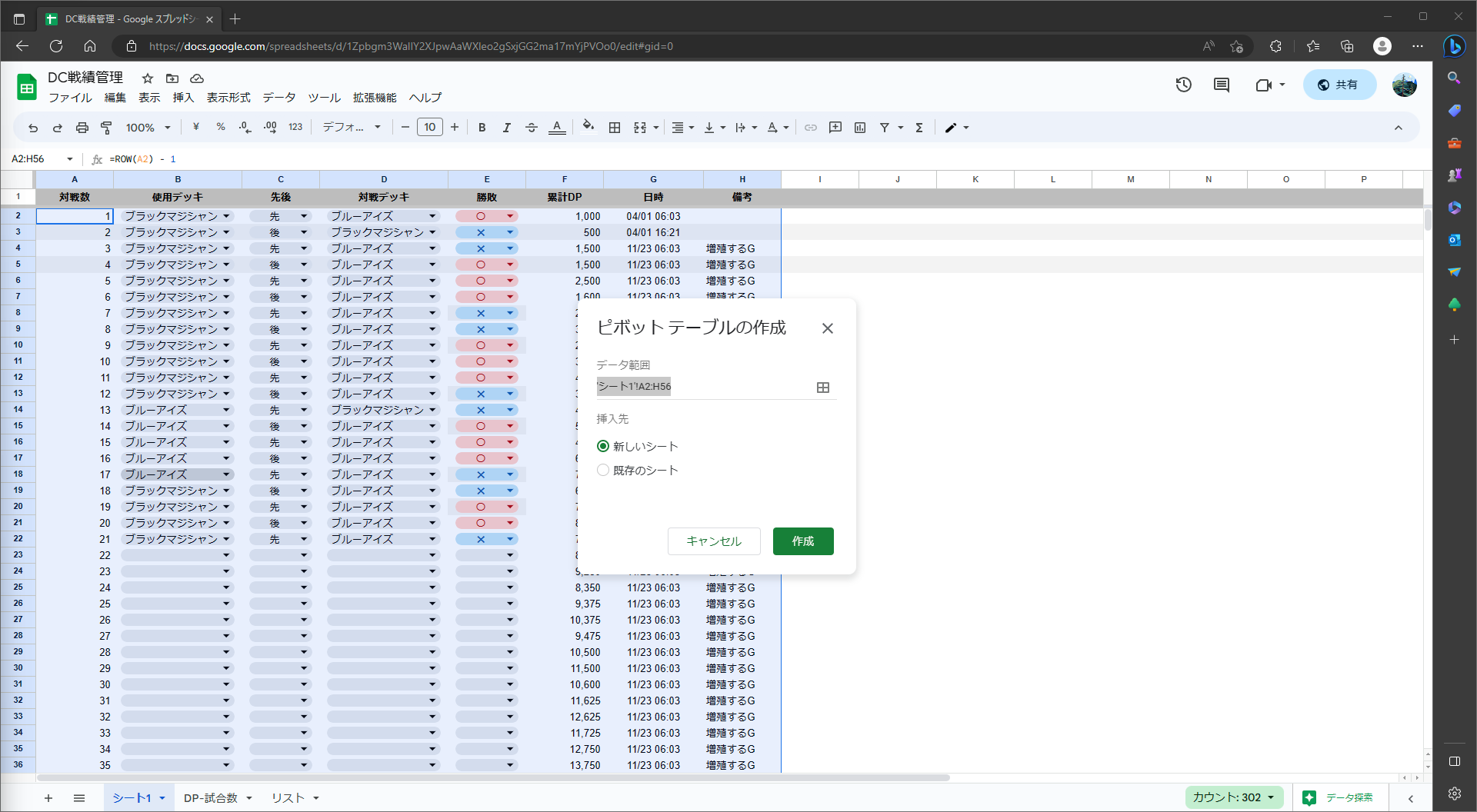
ピボット テーブルを編集
行
どの単位で行を表示するのかを設定します。今回は使用デッキ、対戦デッキごとの戦績を確認したいため、行に使用デッキと対戦デッキを追加します。
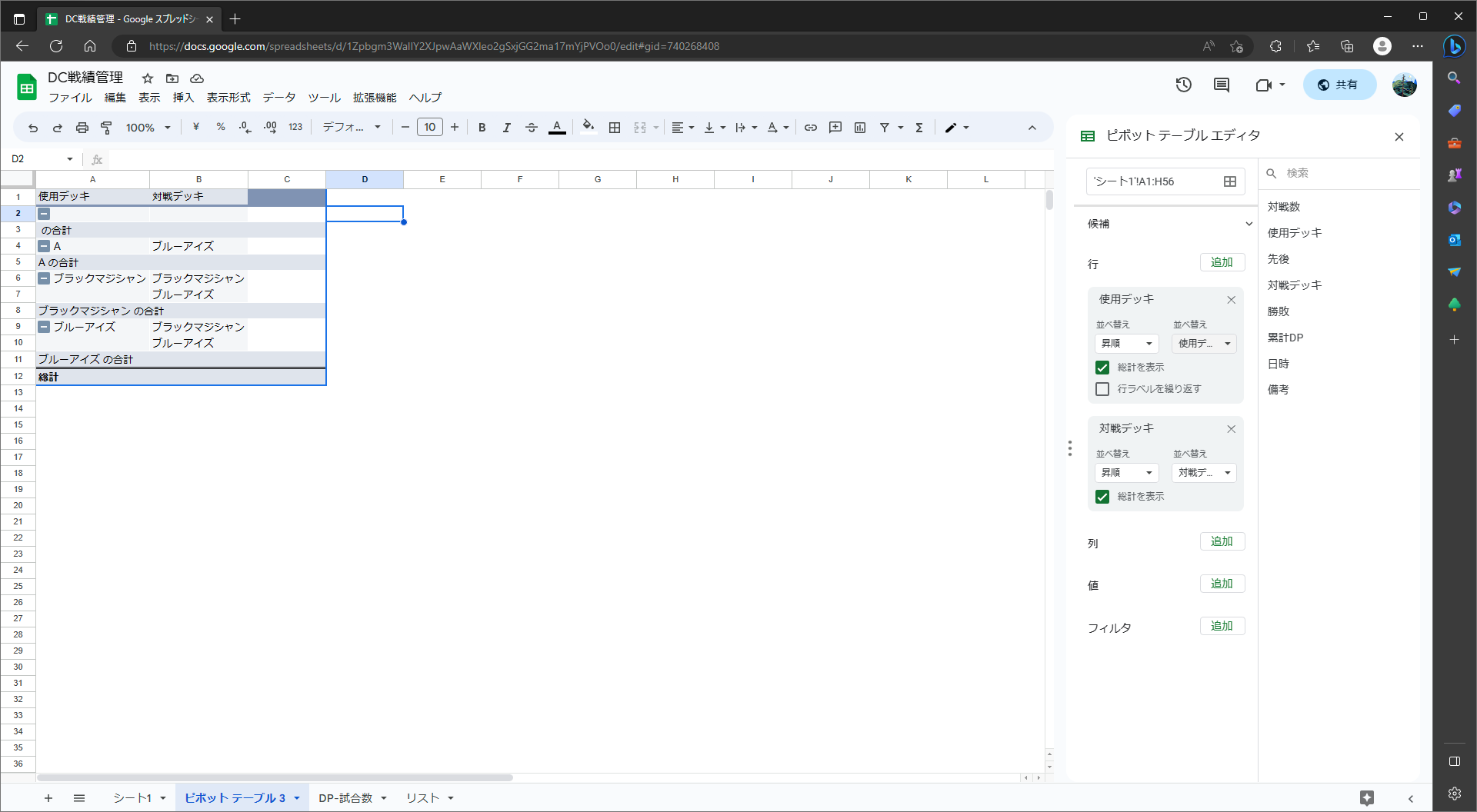
列と値
勝敗数を表示するため、列に勝敗を追加します。勝ちが左、負けが右になるように並べ替えを調整します。
列の考え方としては、列に追加された項目の内容を重複がないように表示列に追加していきます。今回指定したのは勝敗ですので、勝敗に入力されている〇と✖の列が表に追加されています。
総計はデッキごとの勝ち数と負け数を足した数、つまり対戦数となるので表示します。
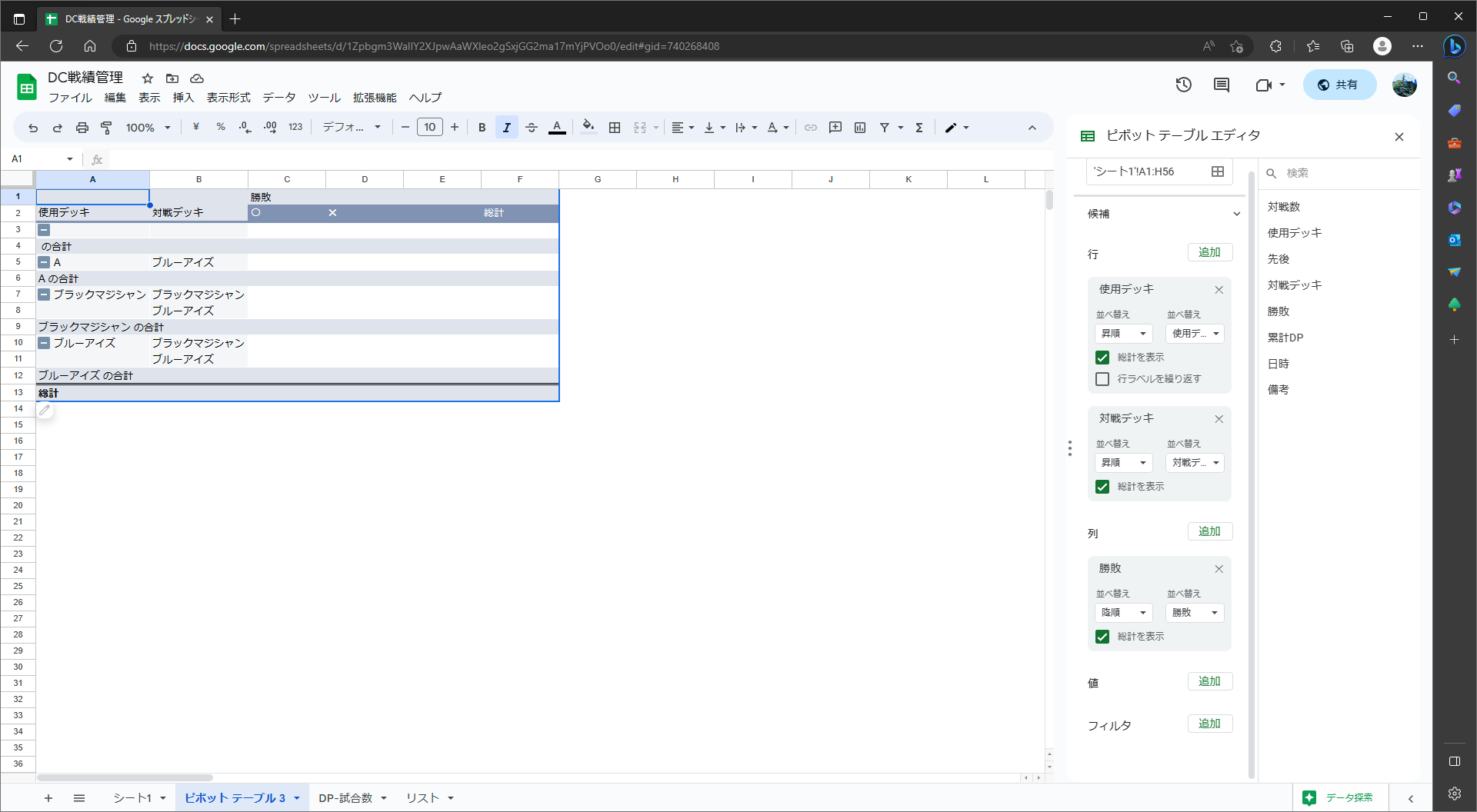
列に表示する値は、デッキごとの〇の合計数、✖の合計数、つまり勝ち数と負け数であるため、値に勝敗を追加し、集計は値の個数を返す COUNTA を選択します。
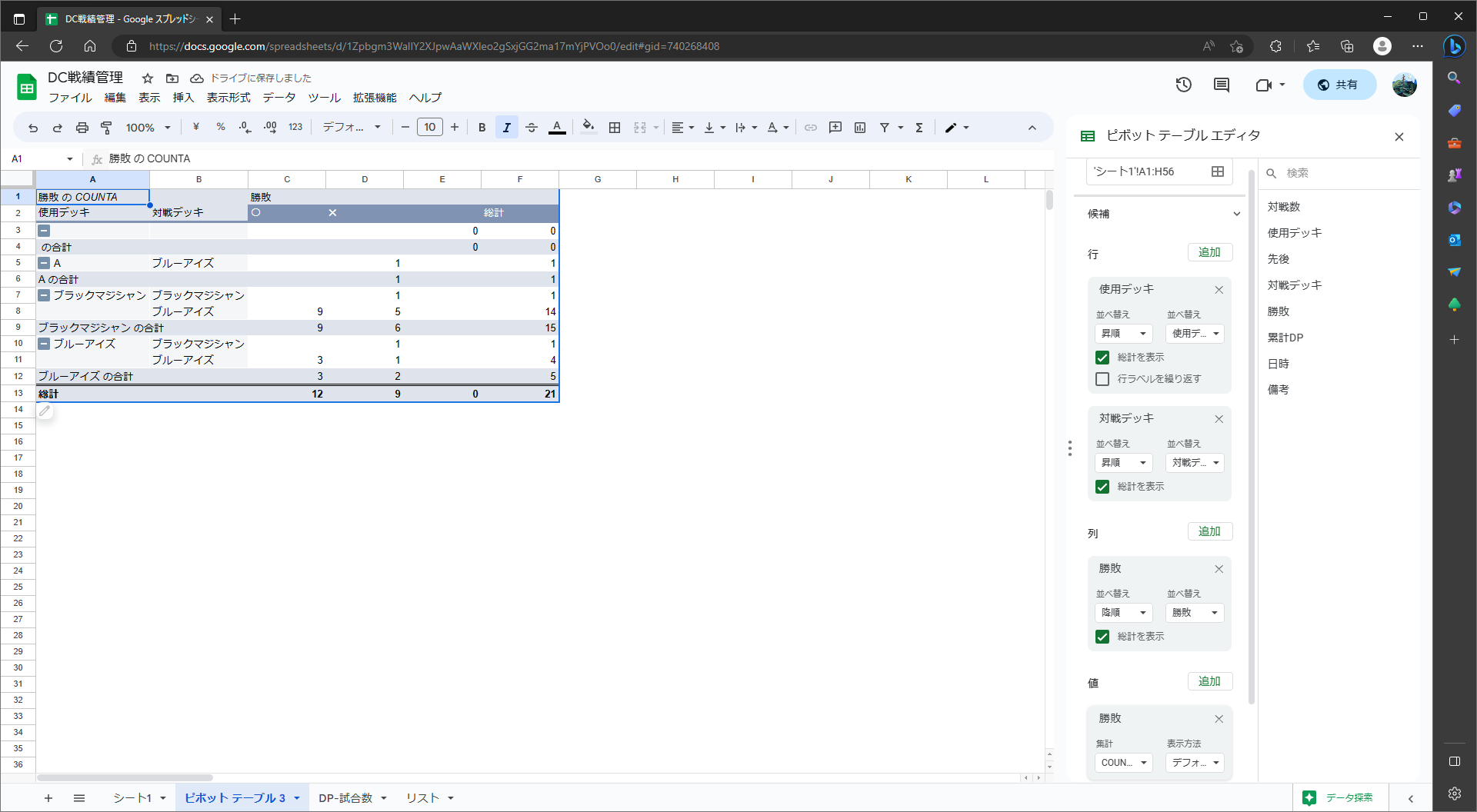
フィルタ
空白を表示したくないため、フィルタの条件でフィルタより、空白でないをそれぞれ設定します。
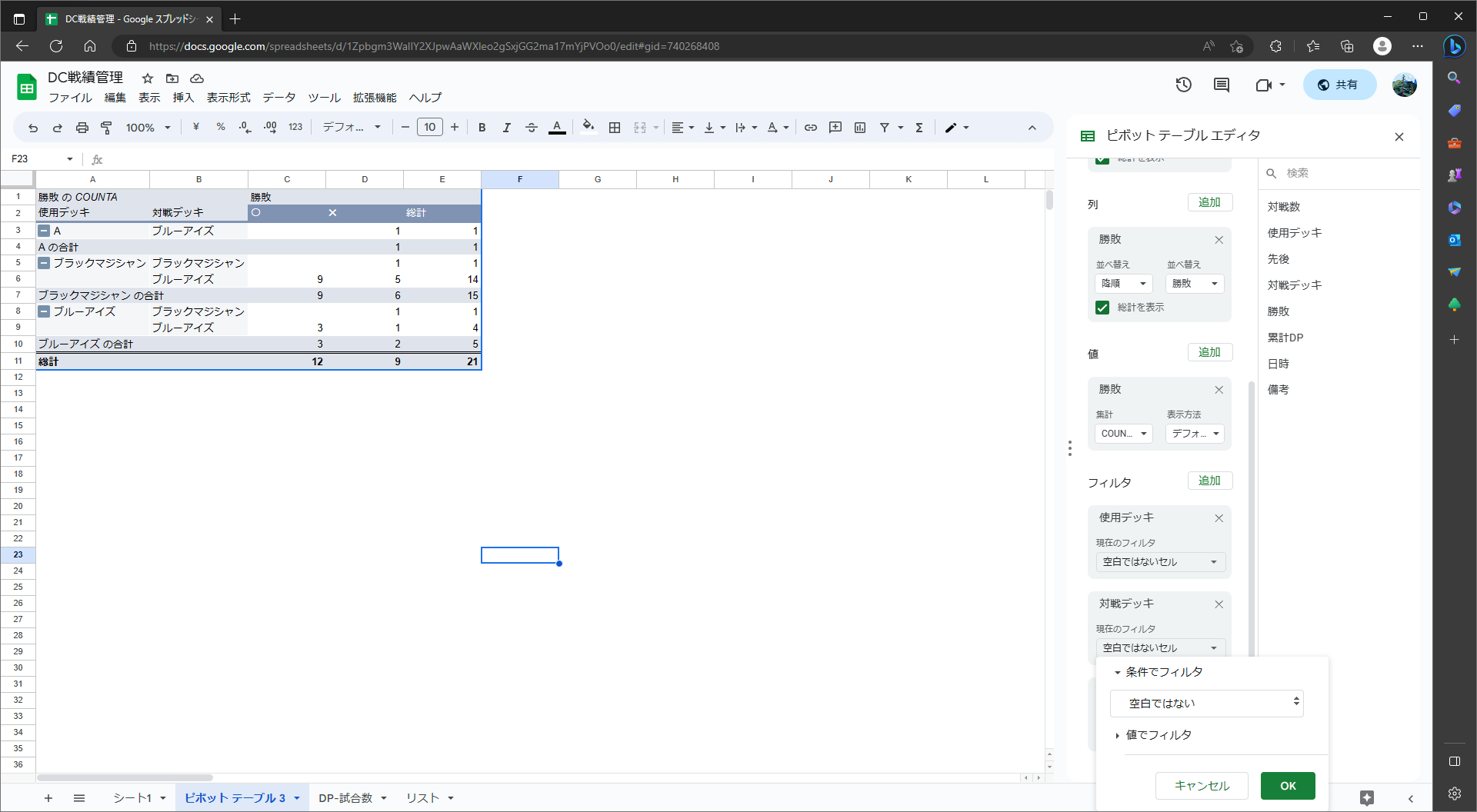
勝率の表示
勝敗数とその総計 (=試合数) の値を用いてピボット テーブルの枠外で勝率を計算します。
勝率は 勝数 / 試合数 で求められるため、 =総数のセル / 総計のセル という計算式で仮置きします。
行数は自動で増減するため、最下行まで勝率の計算式を入力すると、総計が未入力の行については0除算のエラーが表示されます。エラーが発生するような場合はブランクを表示したいため、IFERROR() を使用して例外処理をします。
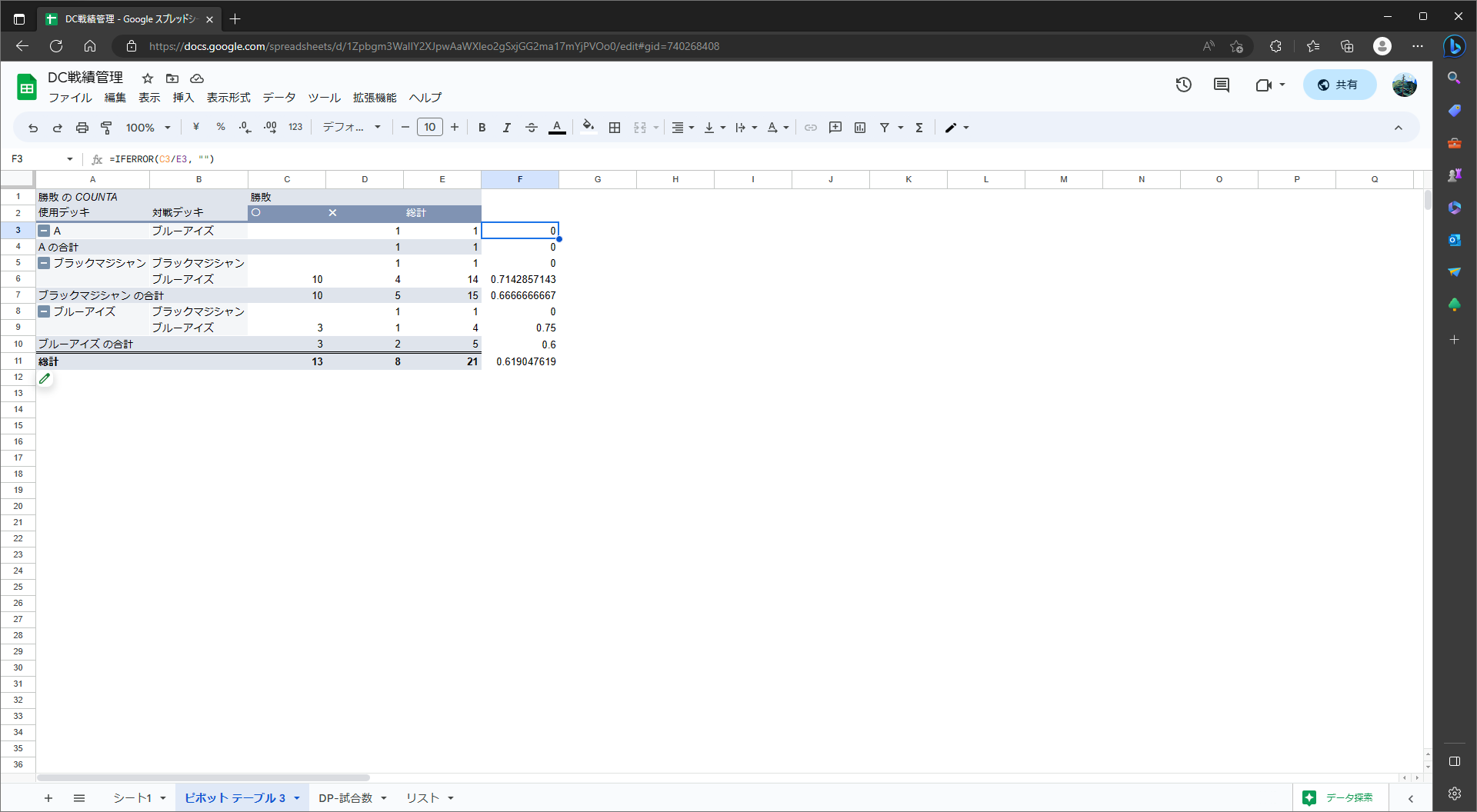
少数の桁数をそろえたいのと、%を表示したいので表示形式を変更します。
メニュー > 表示形式 > 数字 > カスタム数値形式
0.0% と入力して適用します。
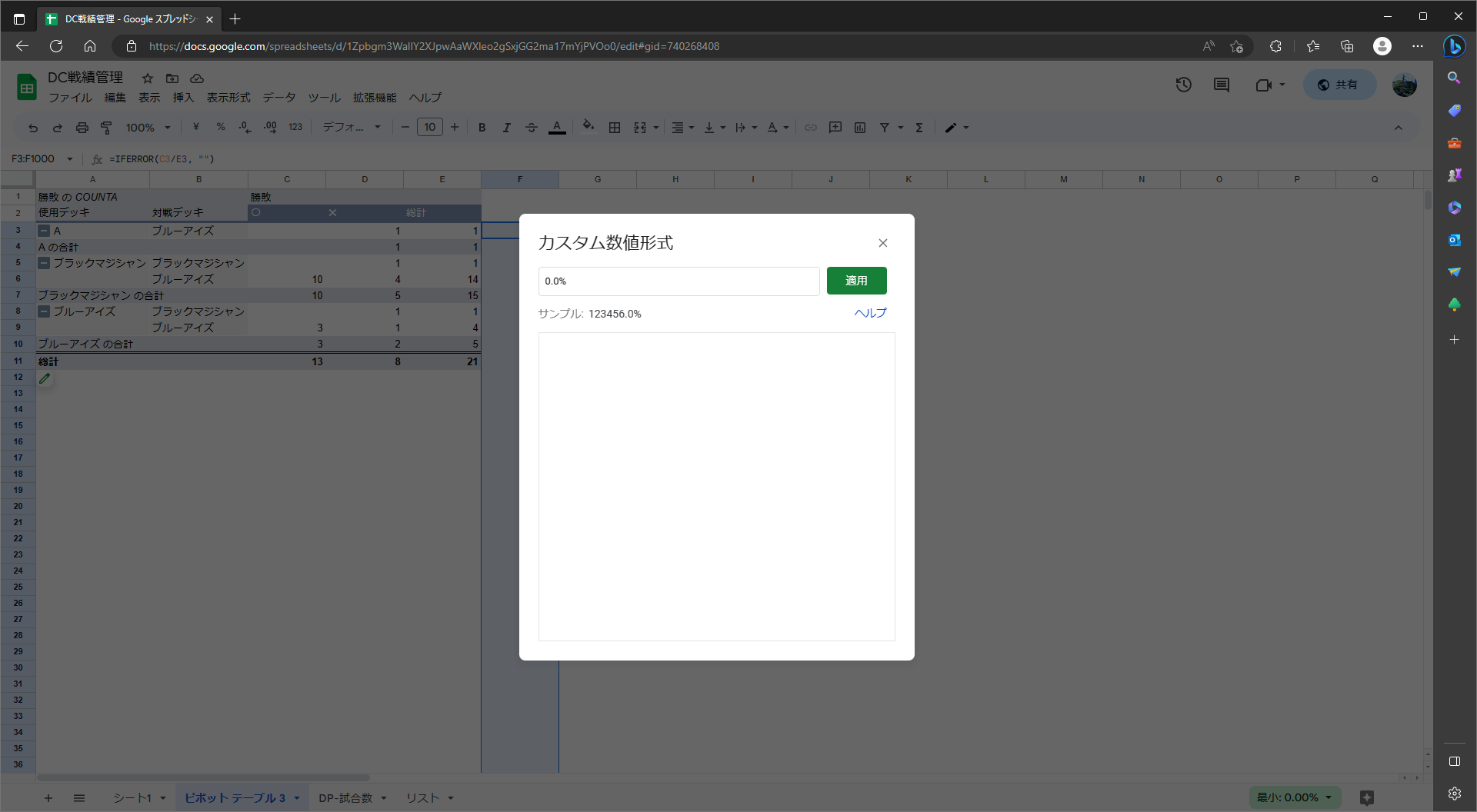
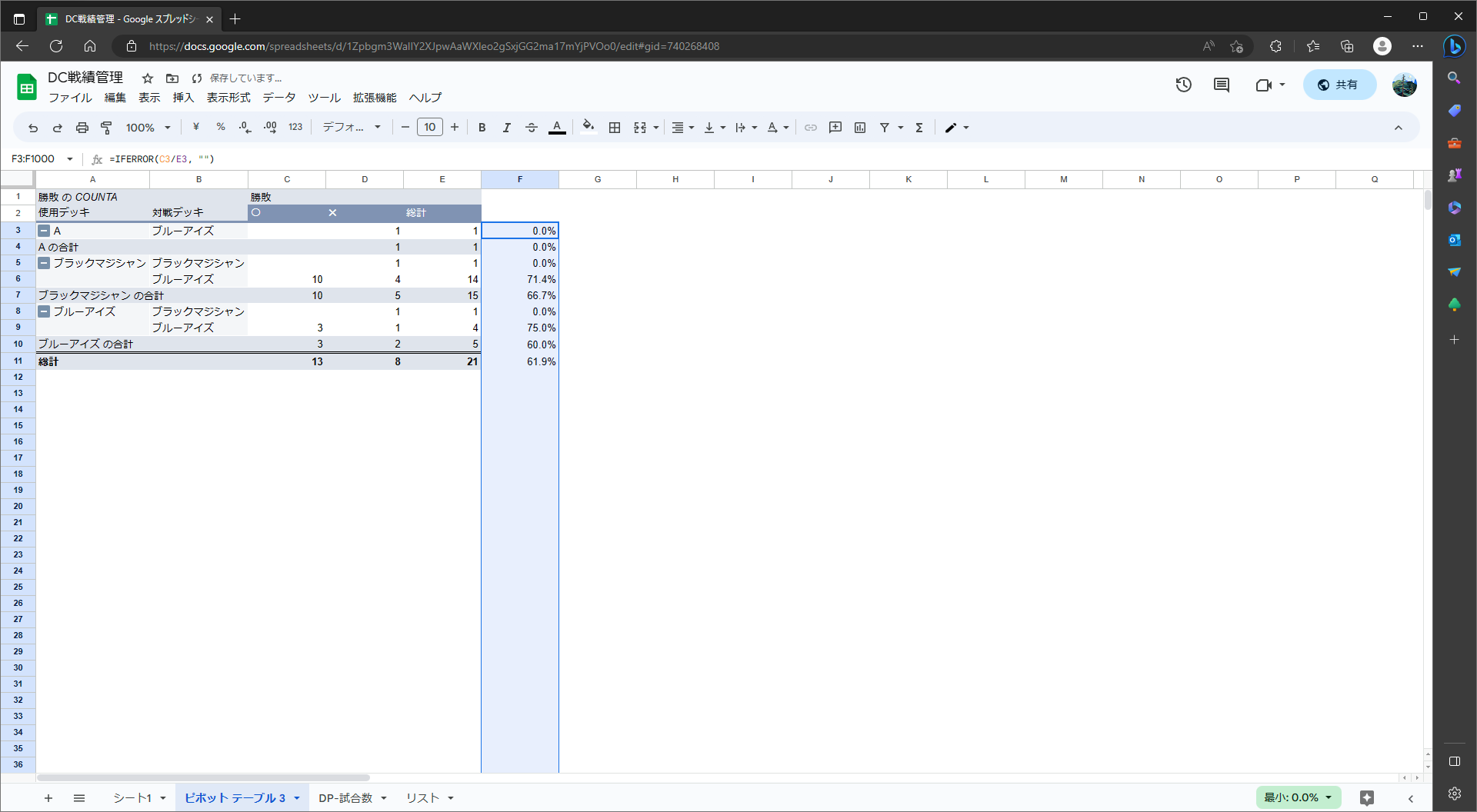
レイアウトの調整
背景色及び罫線
条件付き書式を使用し、デッキ列の文字が総計である場合と~合計である場合のパターンを設定します。
罫線は条件付き書式では設定できないように見えるため、今回は諦めます。
総計
F列と同一行のA列の値が総計であれば良いので、適用範囲に F1:F1000 、条件はカスタム数式とし、 =$A1="総計" の条件にします。
適用する書式設定は背景色と文字の太さになります。
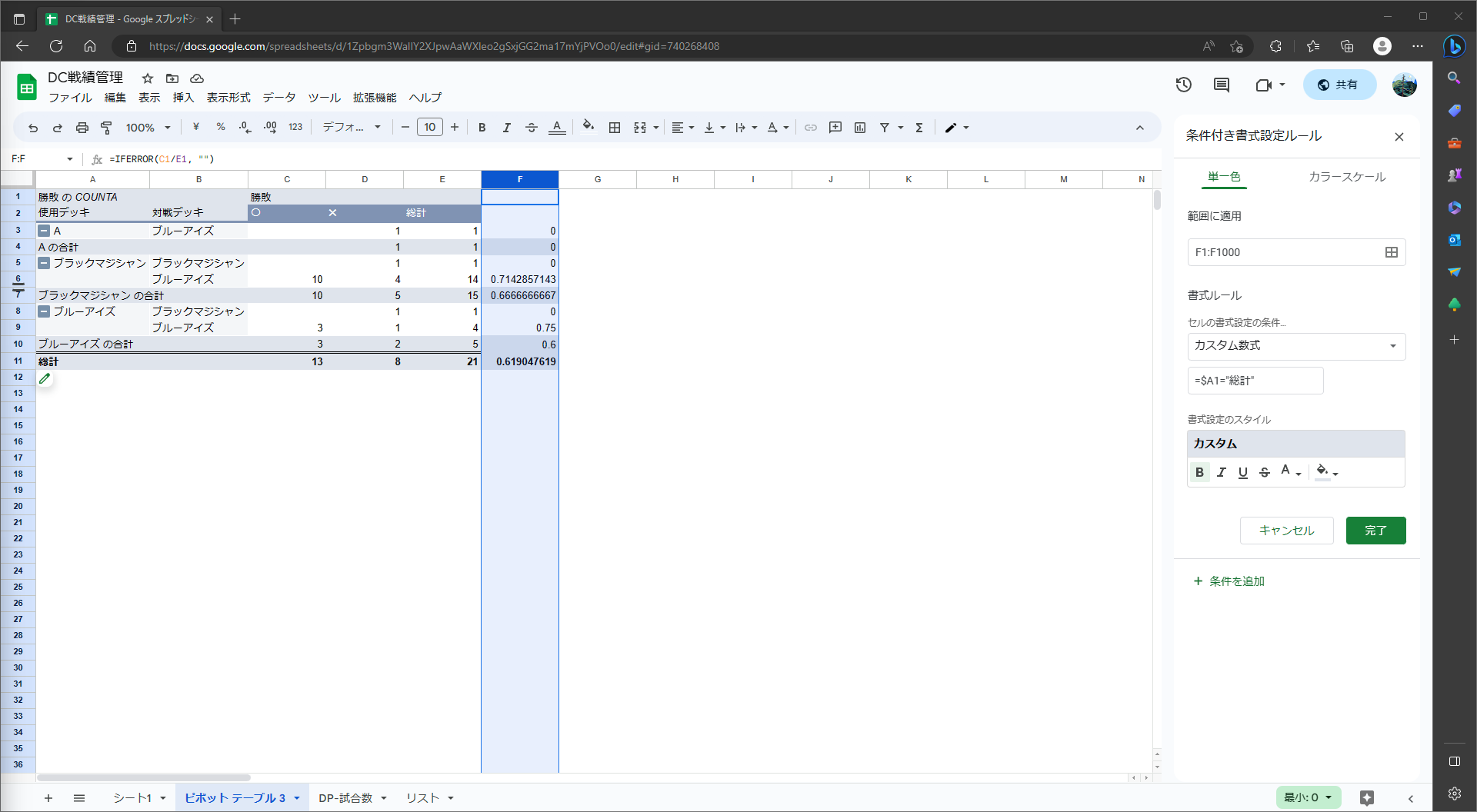
合計
F列と同一行のA列の値の末尾が合計であれば良いので、適用範囲に F1:F1000 、条件はカスタム数式とし、末尾の文字列を取得する `RIGHT(セル, 文字数)` を使用して =RIGHT($A1, 2)="合計" の条件にします。
適用する書式設定は背景色のみです。
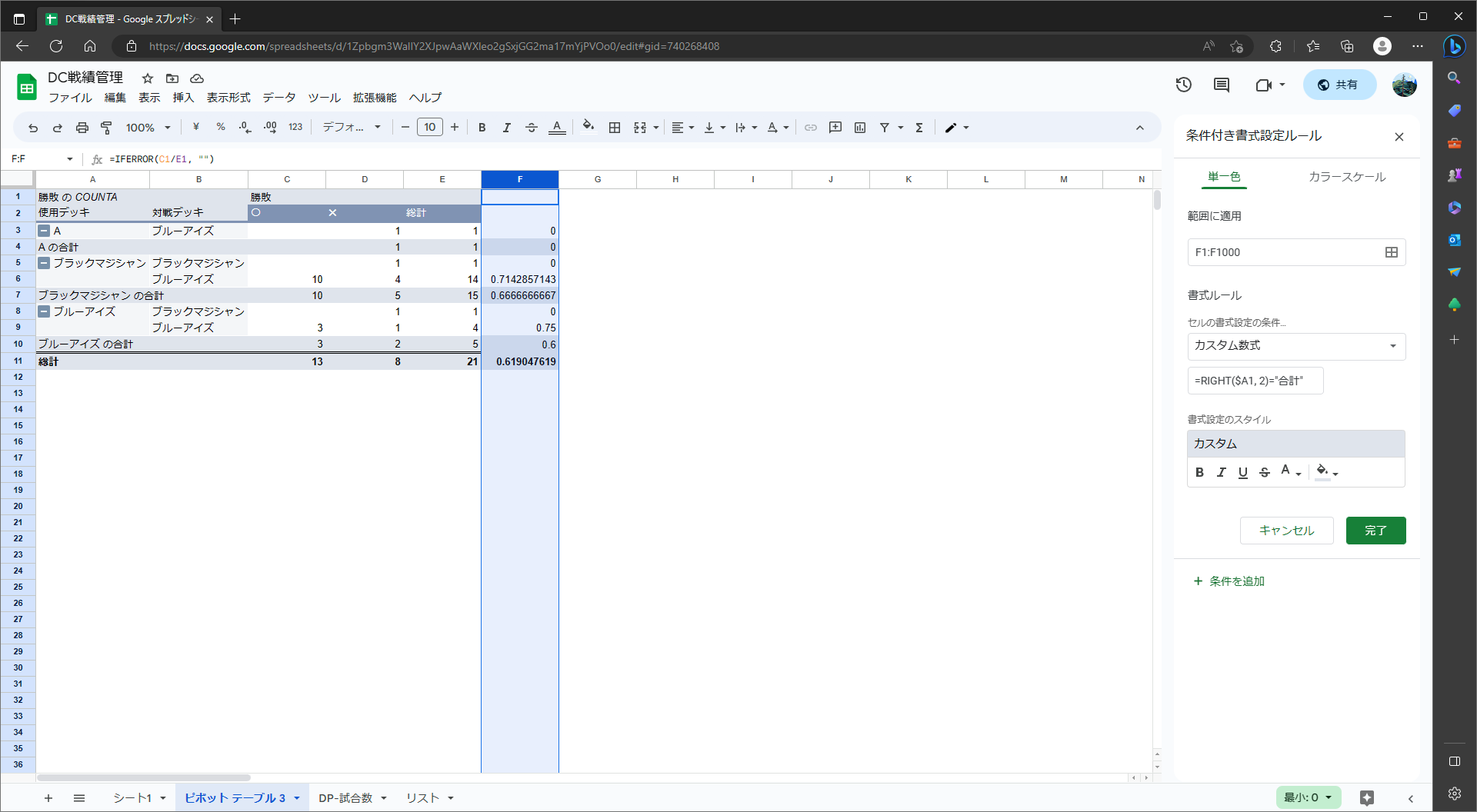
ヘッダ
既存のヘッダを非表示にし、行を挿入してヘッダを作成します。
先頭行を選択し、メニュー > 挿入 > 行 > 上に1行挿入 より行を挿入します。
挿入後、良い感じにヘッダを作成します。
ピボット テーブルによって作成されたヘッダは不要のため非表示にします。
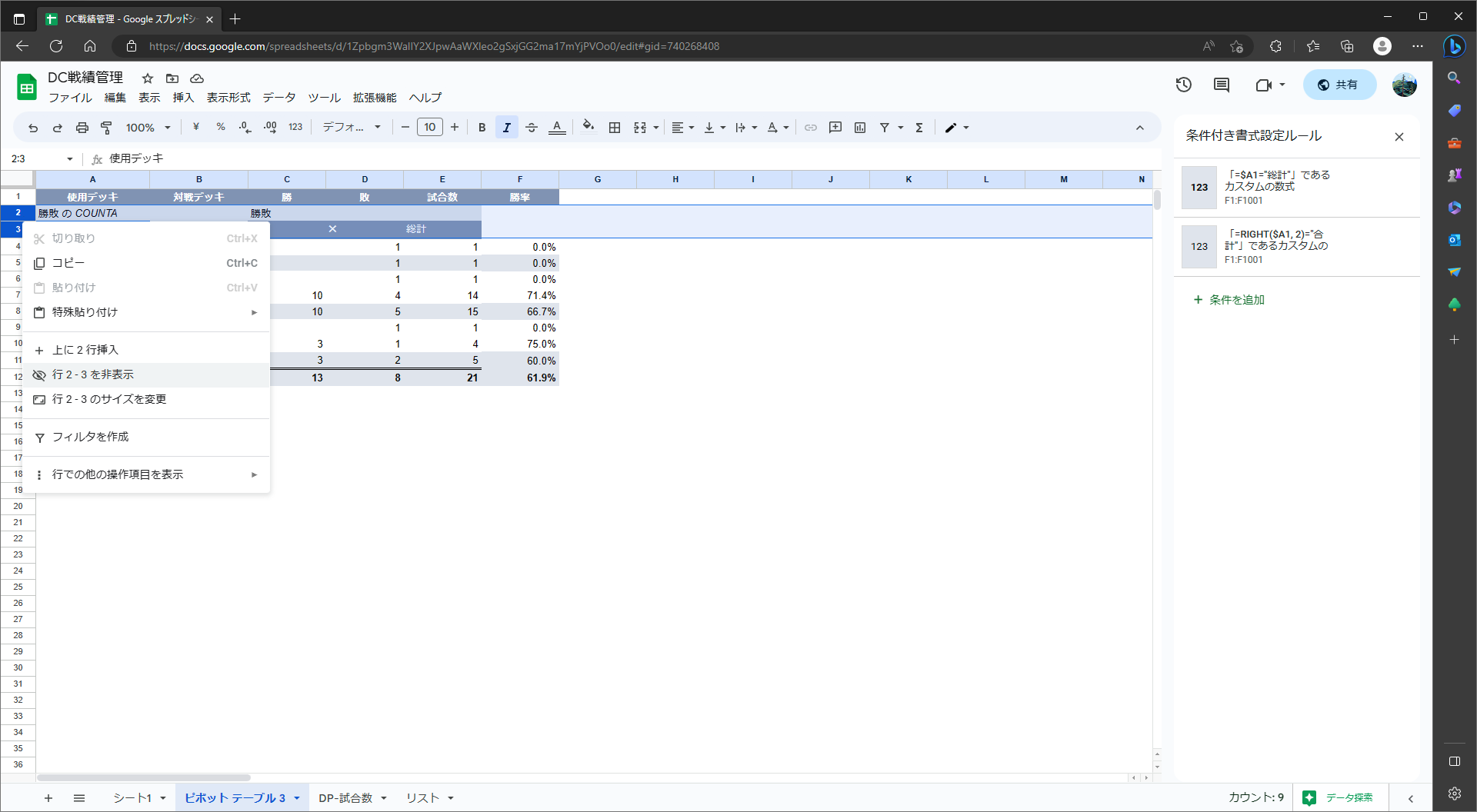
勝率ヘッダの下枠がずれているため、下枠を白で追加します。
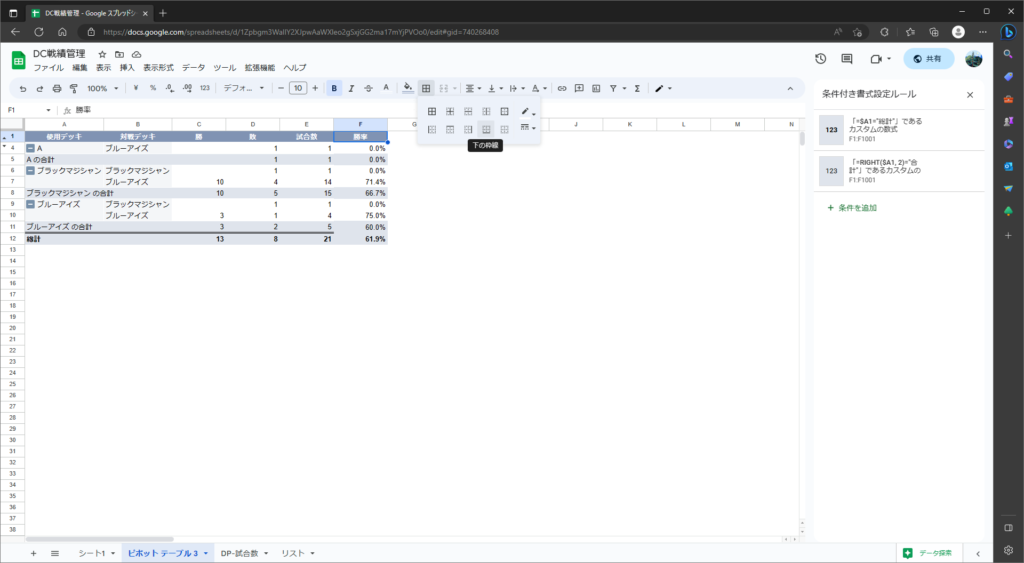
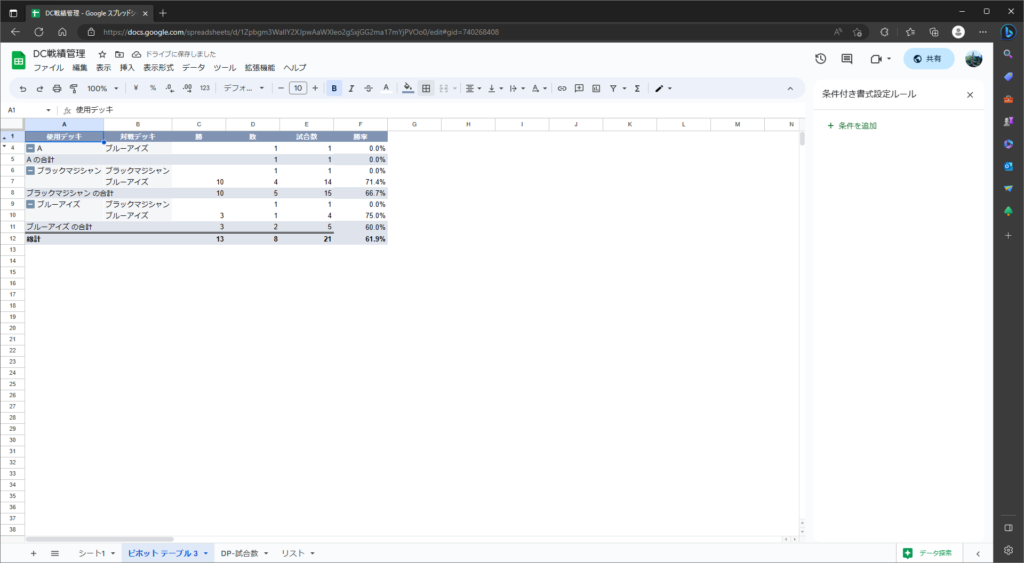
まとめ
今回学んだ内容は以下の通りです。
- ピボット テーブルの作成方法
次回はデッキ分布を作成していきます。
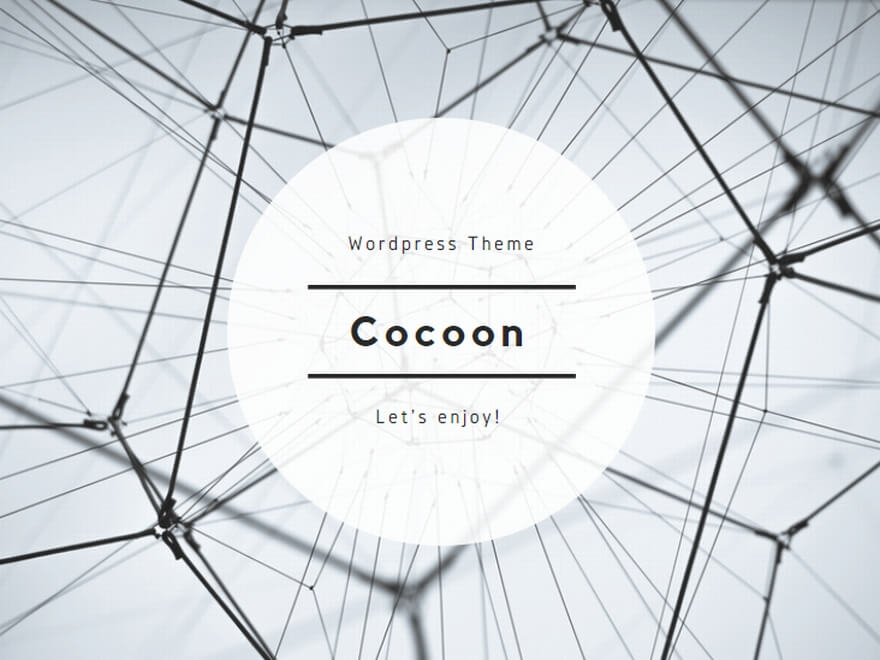
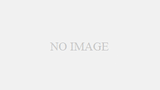
コメント